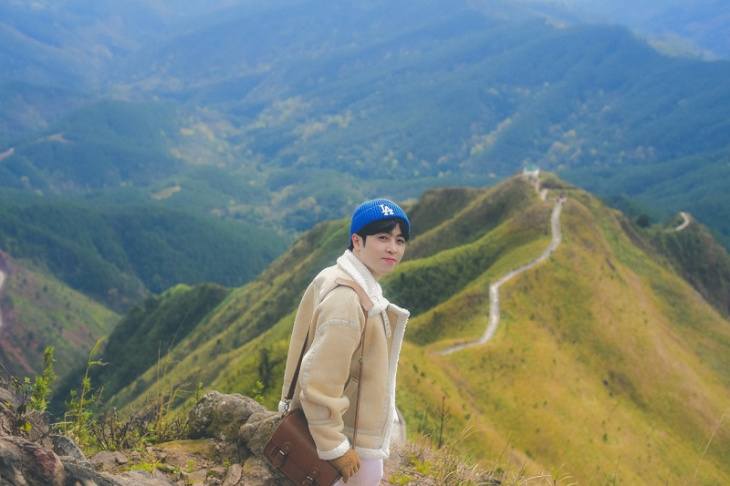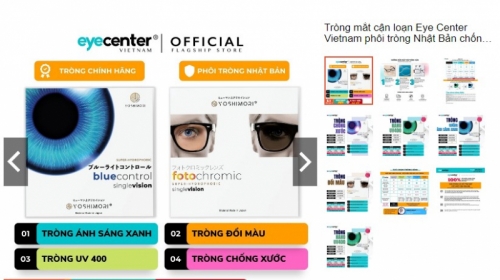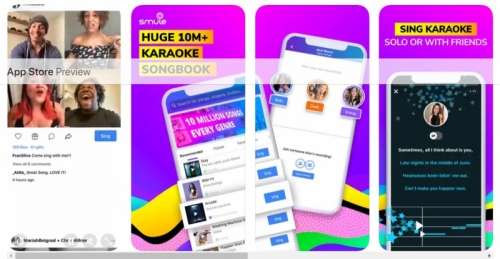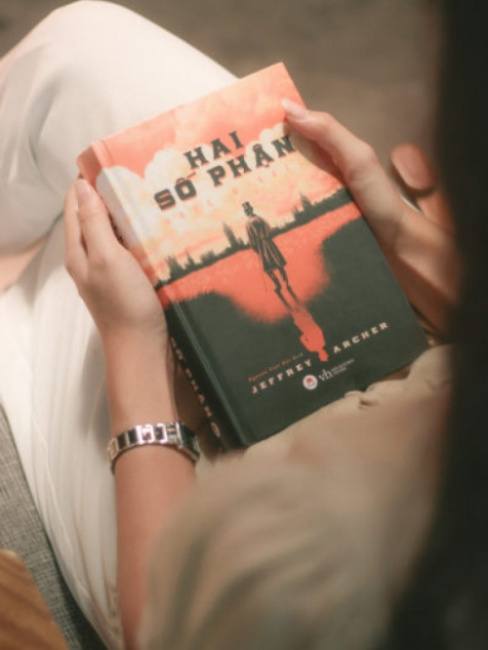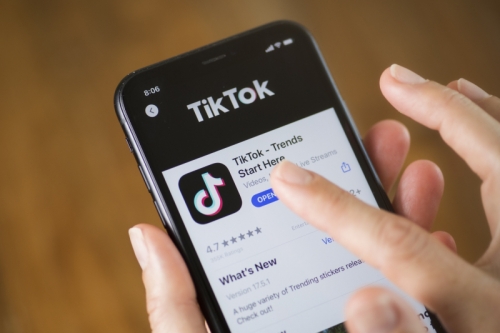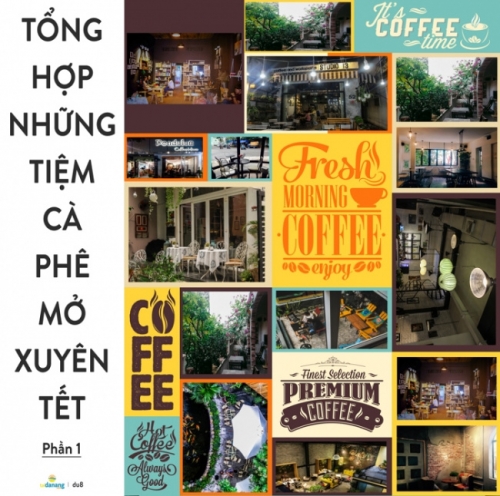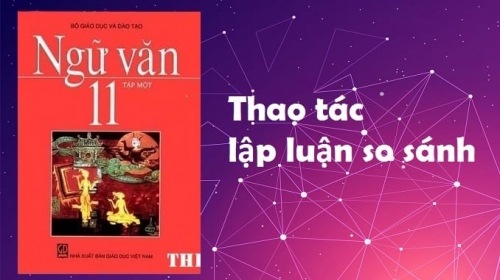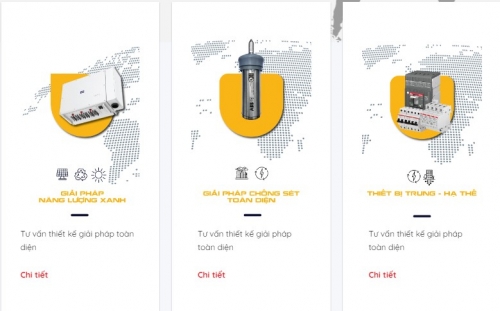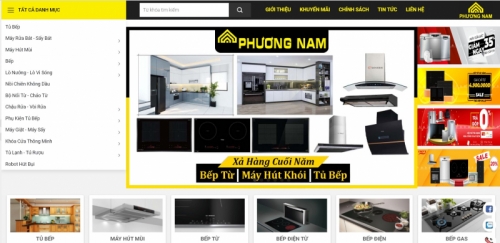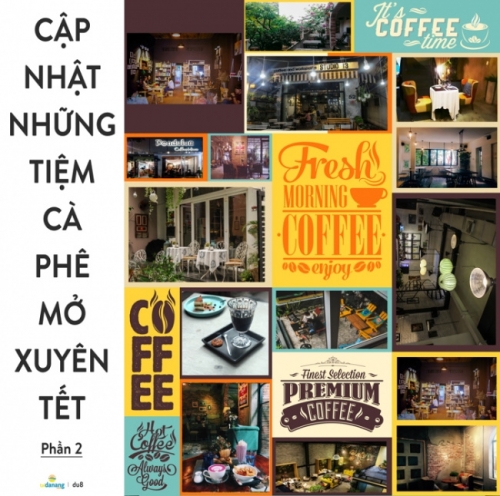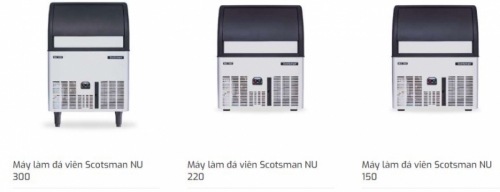4 cách khắc phục vấn đề mất âm thanh trong Windows hiệu quả
Mất âm thanh trong Windows là vấn đề xảy ra phổ biến khi một ngày đẹp trời bạn mở các bài hát, video nhưng lại không có tiếng. Lúc này bạn sẽ nghĩ rằng máy tính của mình có vấn đề và liền đưa ra cửa hàng sửa máy tính. Hãy thử 4 cách khắc phục vấn đề mất âm thanh trong Windows của chúng mình chia sẻ dưới đây trước khi “mất tiền oan” cũng như trang bị thêm kiến thức về máy tính cho bản thân để có thể tự khắc phục hoặc chia sẻ với mọi người xung quanh.
- Cắm lại jack audio
- Gỡ và cài đặt lại driver âm thanh
- Kiểm tra Volume của Windows
- Khởi động lại máy tính
Cắm lại jack audio
Có thể bạn nghĩ vấn đề mất âm thanh trong Windows có nguyên nhân phức tạp, nhưng biết đâu nó lại từ jack audio của bạn. Tốt nhất là rút jack cắm tai nghe trên lỗ audio của máy tính và cắm lại, sau đó kiểm tra có âm thanh hay chưa. Ngoài ra, trong trường hợp âm thanh hệ thống vẫn còn, chỉ là không nghe được âm thanh khi nghe nhạc, xem video thì bạn nên xem xét thêm phần mềm hỗ trợ download như IDM (nếu có cài đặt), bởi vì việc mất âm thanh khi IDM tự bắt link tải là chuyện thường. Để khắc phục trường hợp này, hãy mở phần mềm IDM và chọn mục Option –> chọn File Types, nếu không thử cập nhật phiên bản mới nhất của IDM hoặc gỡ IDM và cài đặt phần mềm download khác.
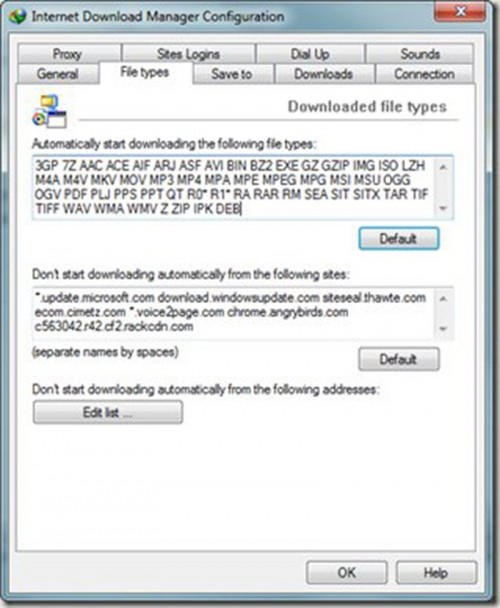
Cắm lại jack audio
Gỡ và cài đặt lại driver âm thanh
Một trong những nguyên nhân mất âm thanh trong Windows có thể là do lỗi driver. Trong trường hợp này, bạn cần phải gỡ bỏ driver cũ và cài lại driver mới.
- Gỡ bỏ driver âm thanh: mở mục Device Manger (gõ vào ô tìm kiếm của Windows) và chọn mục Sound, video and game controllers à chọn Audio Controller và bấm nút Delete trên bàn phím để xóa driver.
- Cài đặt driver: một số máy tính tự cài đặt driver âm thanh sau khi khởi động lại, còn không hãy tải driver trên mạng và thực hiện cài đặt.
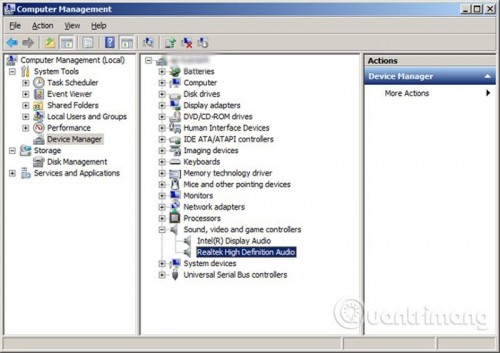
Gỡ và cài đặt lại driver âm thanh
Kiểm tra Volume của Windows
Nếu thiết bị loa kết nối với máy tính đã sẵn sàng nhưng bạn vẫn không thể nghe thấy bất kỳ âm thanh thì có thể lỗi do phần Volume (Âm lượng). Để kiểm tra phần này, bạn hãy bấm biểu tượng cái loa ở góc phải dưới màn hình máy tính xem đã bật chưa hay vẫn đang ở chế độ Mute.Trong trường hợp không được, hãy bấm chuột phải vào biểu tượng loa, sau đó chọn mục Open Volume Fixer để mở cửa sổ này. Hãy bật chế độ âm thanh của tất cả các biểu tượng Volume để đảm bảo không có ô nào đang chọn chế độ Mute.
Tiếp tục, bấm chuột phải vào biểu tượng loa và chọn mục Playback devices, khi ô cửa sổ mở ra hãy bật dấu tích màu xanh ở vùng Speakers, sau đó bấm vào mục Properties rồi chọn chế độ Use this device (enable), cách này chỉ áp dụng với trường hợp laptop có loa ngoài không kêu nhưng cắm tai nghe theo đường Line out thì vẫn có tiếng.
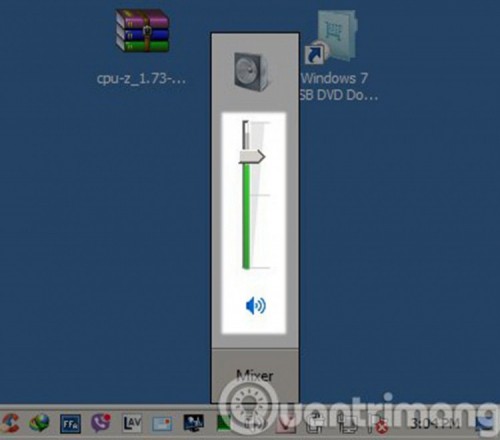
Kiểm tra Volume của Windows
Khởi động lại máy tính
Khởi động lại máy tính (Restart) là cách đầu tiên chúng mình tin rằng bạn sẽ nghĩ tới khi gặp bất kỳ sự cố nào trên máy tính, việc mất âm thanh trong Windows cũng không phải là ngoại lệ. Nguyên nhân có thể do các phần mềm xung đột với nhau khiến cho máy tính hoạt động không ổn định. Do đó, khi Restart toàn bộ các chương trình máy tính sẽ đồng loạt chạy lại từ đầu, máy tính sẽ trở về trạng thái ổn định hơn.
Tuy nhiên, hãy đảm bảo rằng loa máy tính được bật lên, bằng cách kiểm tra nút Power hoặc ON/OFF và nút âm lượng trên Windows.
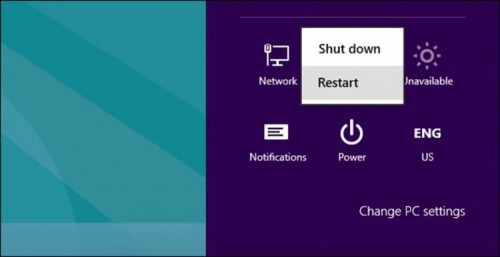
Khởi động lại máy tính
Trường hợp muốn nghe một ca khúc hay video yêu thích mà không có tiếng thì thật bực mình phải không các bạn? Bạn có thể tự khắc phục được sự cố này bằng 4 cách trên, trước khi đưa ra cửa hàng sửa máy tính nhé!
Đăng bởi: Phạm Võ Lam