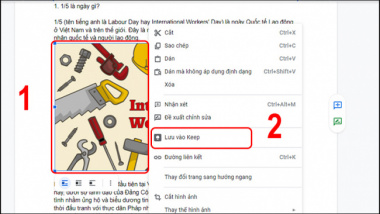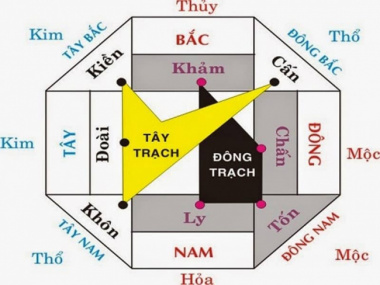Chi tiết 3 cách gộp layer trong photoshop cực dễ ai cũng làm được
- 1. Khi nào cần gộp layer trong Photoshop
- 1.1. Những bức ảnh có thiết kế quá phức tạp
- 1.2. Khi cần giảm nhẹ kích thước tập hình ảnh
- 1.3. Muốn tạo hiệu ứng mới
- 1.4. Khi xuất tệp cho dự án in ấn hoặc thiết kế đồ họa
- 1.5. Khi bị giới hạn số lượng layer
- 2. Hướng dẫn chi tiết 3 cách gộp layer trong Photoshop
- 2.1. Cách gộp 2 layer trong Photoshop
- 2.2. Cách gộp nhiều layer trong Photoshop
- 2.3. Cách gộp tất cả layer trong Photoshop (không làm mất layer cũ)
- 2. Phím tắt gộp layer trong Photoshop
- 3. Kết luận
Photoshop là phần mềm thiết kế đồ hoạ đang được sử dụng nhiều nhất hiện nay. Trong Photoshop, layer là thành phần quan trọng và cốt lõi mà bất cứ ai cũng phải biết, thuần thục thao tác gộp layer sẽ giúp bạn tạo lên được những bản thiết kế chuyên nghiệp nhất. Bài viết sau đây là hướng dẫn chi tiết 3 cách gộp layer trong Photoshop cực dễ ai cũng làm được, mời bạn tham khảo nhé.
1. Khi nào cần gộp layer trong Photoshop
Gộp layer là một thao tác vô cùng quan trọng mà ai học Photoshop cũng đều phải biết nếu muốn bản thiết kế được trông chuyên nghiệp hơn. Sau đây là những trường hợp khi nào cần thực hiện thao tác gộp layer trong Photoshop:
1.1. Những bức ảnh có thiết kế quá phức tạp
Những bức ảnh có thiết kế phức tạp thì đồng nghĩa với việc sẽ có quá nhiều layer. Càng nhiều layer thì bảng thiết kế sẽ càng trở nên rối mắt. lộn xộn và khó quản lý. Trong trường hợp này, gộp các layer sẽ giúp bạn theo dõi các thay đổi và chỉnh sửa hình ảnh được dễ dàng hơn.
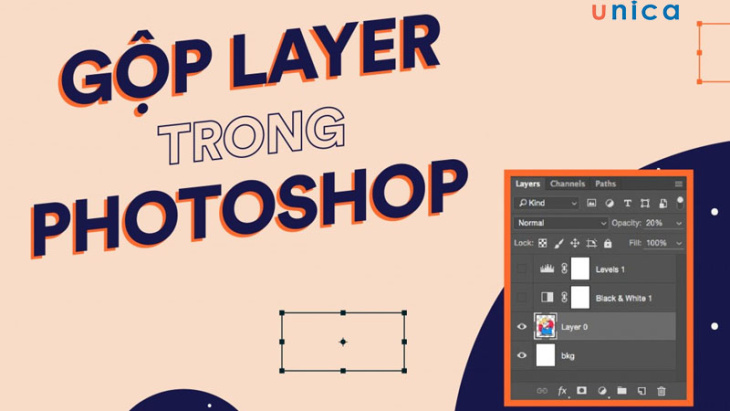
Cần gộp layer trong Photoshop khi bức ảnh có thiết kế quá phức tạp
1.2. Khi cần giảm nhẹ kích thước tập hình ảnh
Thiết kế có nhiều layer sẽ nặng và tốn dung lượng, gộp layer giúp giảm nhẹ kích thước tập hình ảnh. Gộp các layer riêng lẻ thành một giúp cải thiện hiệu suất và giảm nguy cơ Photoshop bị treo, lag giật trong quá trình sử dụng.
1.3. Muốn tạo hiệu ứng mới
Khi bạn muốn tạo hiệu ứng mới, bạn cũng có thể gộp layer. Nếu bạn muốn tạo một hiệu ứng đặc biệt, chẳng hạn như: đổ bóng, đường viền, hoặc hiệu ứng mờ,… gộp các layer lại với nhau giúp bạn dễ dàng áp dụng hiệu ứng.
1.4. Khi xuất tệp cho dự án in ấn hoặc thiết kế đồ họa
Khi xuất tệp cho dự án in ấn hoặc thiết kế đồ họa, bạn nên gộp tất cả các layer lại với nhau thành một layer duy nhất. Điều này giúp giảm dung lượng tệp, tăng hiệu suất cho Photoshop. Đồng thời giúp tăng độ ổn định của tệp, giảm nguy cơ tệp bị lỗi khi mở hoặc sử dụng.
1.5. Khi bị giới hạn số lượng layer
Ngoài những trường hợp trên, bạn cũng phải gộp layer lại với nhau trong trường hợp bị giới hạn layer. Khi bị giới hạn layer, bạn cần gộp layer lại thì mới có thể thực hiện được các thao tác khác của bản thiết kế.

Khi bị giới hạn số lượng layer bạn cần gộp layer
2. Hướng dẫn chi tiết 3 cách gộp layer trong Photoshop
2.1. Cách gộp 2 layer trong Photoshop
Đối với cách gộp 2 layer trong Photoshop thì bạn thực hiện như sau:
Bước 1: Để gộp 2 layer bất kỳ, bạn thực hiện thao tác nhấn giữ Ctrl + click chọn hai layer cần gộp.
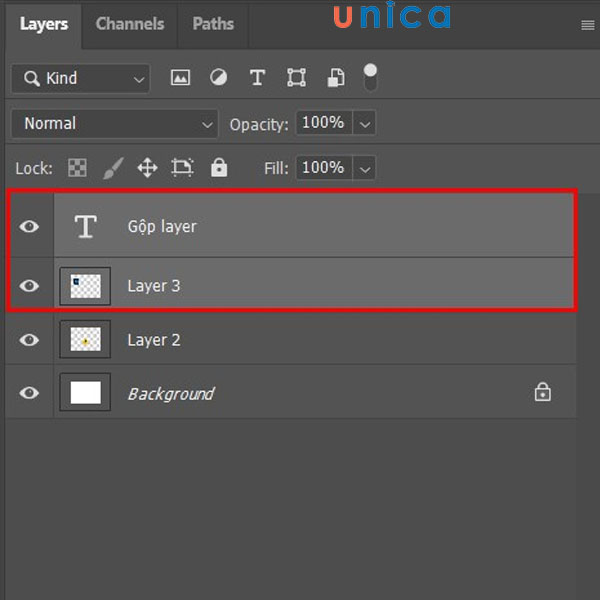
Chọn 2 layer cần gộp
Bước 2: Sau khi đã chọn 2 layer muốn gộp, tiếp theo bạn nhấn chuột phải chọn Merge Layers. Hoặc để nhanh hơn thì bạn nhấn phím tắt gộp layer trong Photoshop là Ctrl + E.
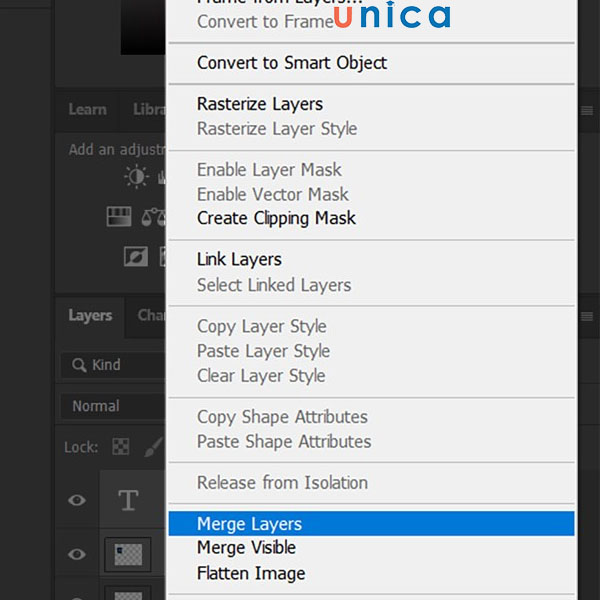
Chọn Merge Layers để gộp layer
Như vậy là bạn đã hoàn tất thao tác gộp layer, vô cùng đơn giản phải không nào.
2.2. Cách gộp nhiều layer trong Photoshop
Để gộp nhiều layer trong Photoshop thì có 2 cách
Cách 1: Bạn thực hiện y như cách gộp 2 layer ở trên, chỉ khác ở chỗ là bạn nhấn giữ Ctrl + click chọn những layer bạn muốn gộp là được.
Cách 2: Gộp layer bằng cách làm phẳng hình ảnh. Cách thực hiện như sau:
Tại giao diện Photoshop ở thanh menu nằm ngang bạn chọn mục Layer => Chọn Flatten image. Hoặc thao tác khác nhanh hơn đó là: Tại một layer bất kỳ bạn nhấn chuột phải => Chọn Flatten image.
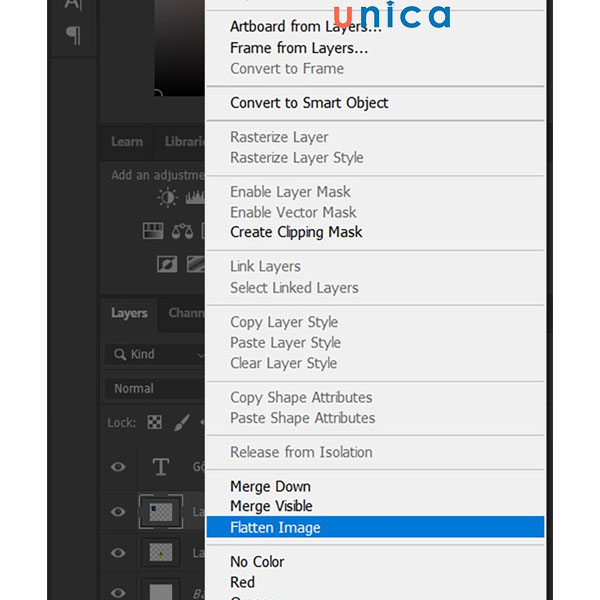
Chọn Flatten image
2.3. Cách gộp tất cả layer trong Photoshop (không làm mất layer cũ)
Để gộp layer trong Photoshop mà không muốn làm mất layer cũ thì bạn thực hiện theo các bước sau:
Bước 1: Nếu bạn muốn gộp layer mới thì đầu tiên bạn cần phải để layer mới nhất xuất hiện trên cùng. Để layer mới xuất hiện ở trên cùng bạn nhấn chọn layer trên cùng là được.
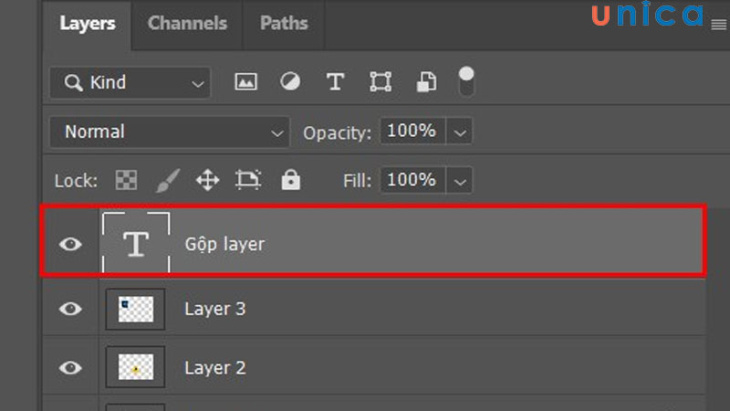
Nhấn chọn layer trên cùng
Bước 2: Tiếp theo để gộp layer mới giữ lại layer cũ, bạn nhấn tổ hợp phím tắt gộp layer trong Photoshop Ctrl + Shift + Alt + E trên máy Windows. Đối với máy Mac thì bạn nhấn Shift + Command + Option + E.
Bước 3: Khi này trên bảng điều khiển layer đã xuất hiện một layer hợp nhất mới bên trên các lớp ban đầu. Bạn có thể chỉnh sửa những layer cũ.
2. Phím tắt gộp layer trong Photoshop
Phím tắt gộp layer trong Photoshop là Ctrl + E (hoặc Command + E trên máy Mac). Phím tắt này sẽ gộp tất cả các layer được chọn thành một layer duy nhất.
Để gộp layer bằng phím tắt, bạn cần thực hiện các bước sau:
– Bước 1: Chọn tất cả các layer bạn muốn gộp.
– Bước 2: Nhấn phím tắt Ctrl + E.
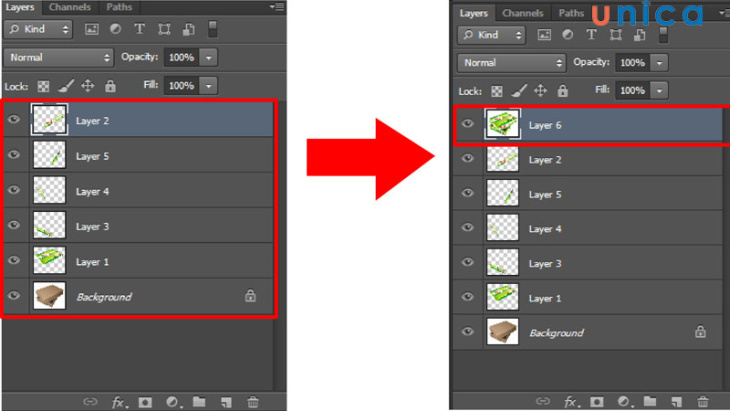
Phím tắt gộp layer trên Photoshop
Ngoài ra, bạn cũng có thể gộp layer bằng cách sử dụng menu Layers. Để thực hiện việc này, bạn cần thực hiện các bước sau:
– Bước 1: Chọn tất cả các layer bạn muốn gộp.
– Bước 2: Nhấp vào Layers => Merge Layers.
3. Kết luận
Đăng bởi: Quốc Cường Nguyễn

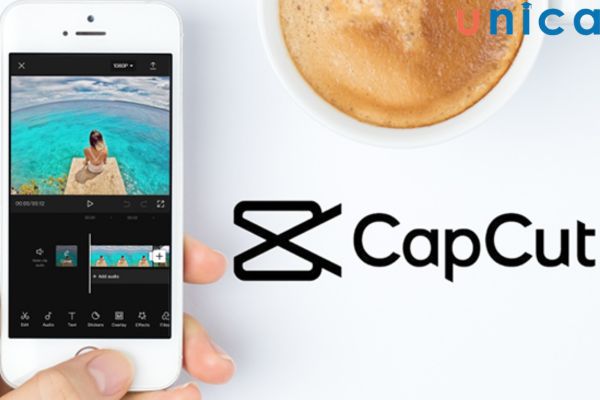
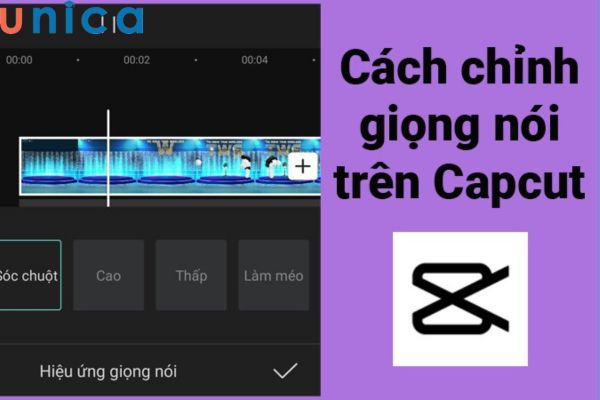





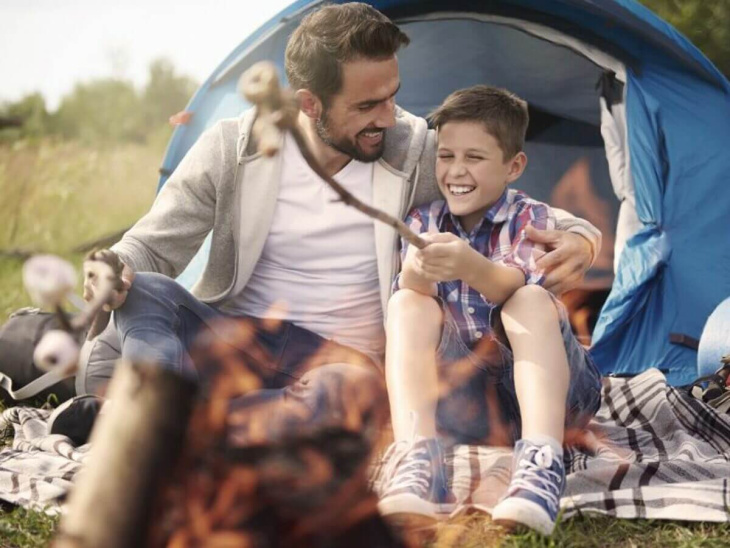











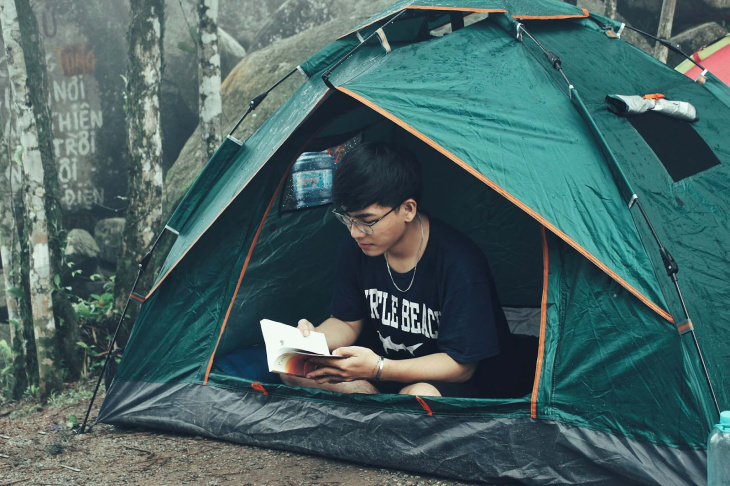







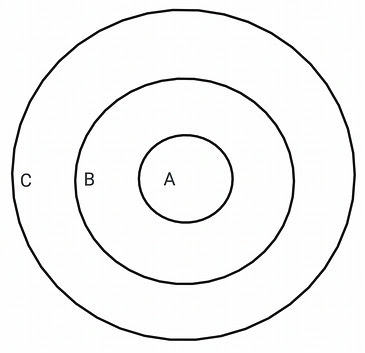









































![[Inforgraphic] 3 phương án mua nhà nhỏ dưới 300 triệu và những lưu ý cần nắm](https://cdn.alongwalk.info/vn/wp-content/uploads/2023/02/13230609/inforgraphic-3-phuong-an-mua-nha-nho-duoi-300-trieu-va-nhung-luu-y-can-nam1676279169.jpg)








![[ Theo dòng thời gian] Lịch sử hình thành và phát triển của Phường Thảo Điền Quận 2](https://cdn.alongwalk.info/vn/wp-content/uploads/2023/02/06041611/theo-dong-thoi-gian-lich-su-hinh-thanh-va-phat-trien-cua-phuong-thao-dien-quan-21675606571.jpg)










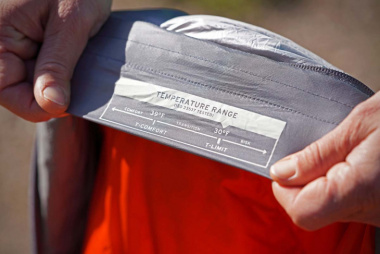







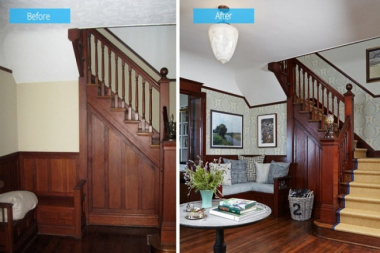






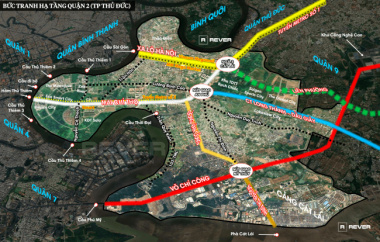


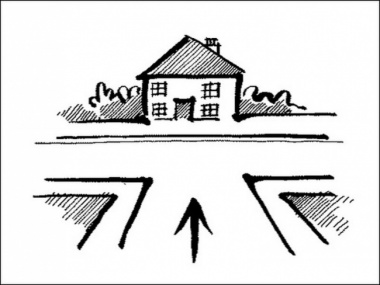

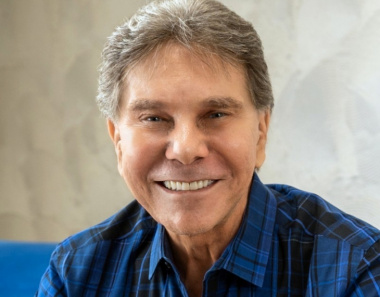































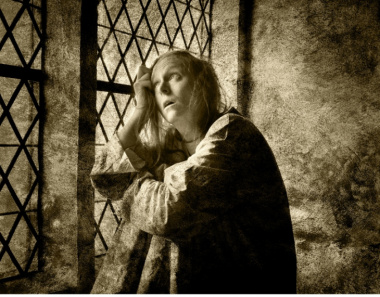



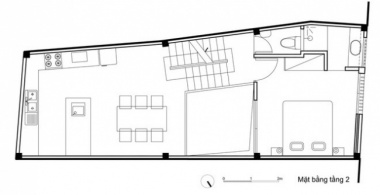




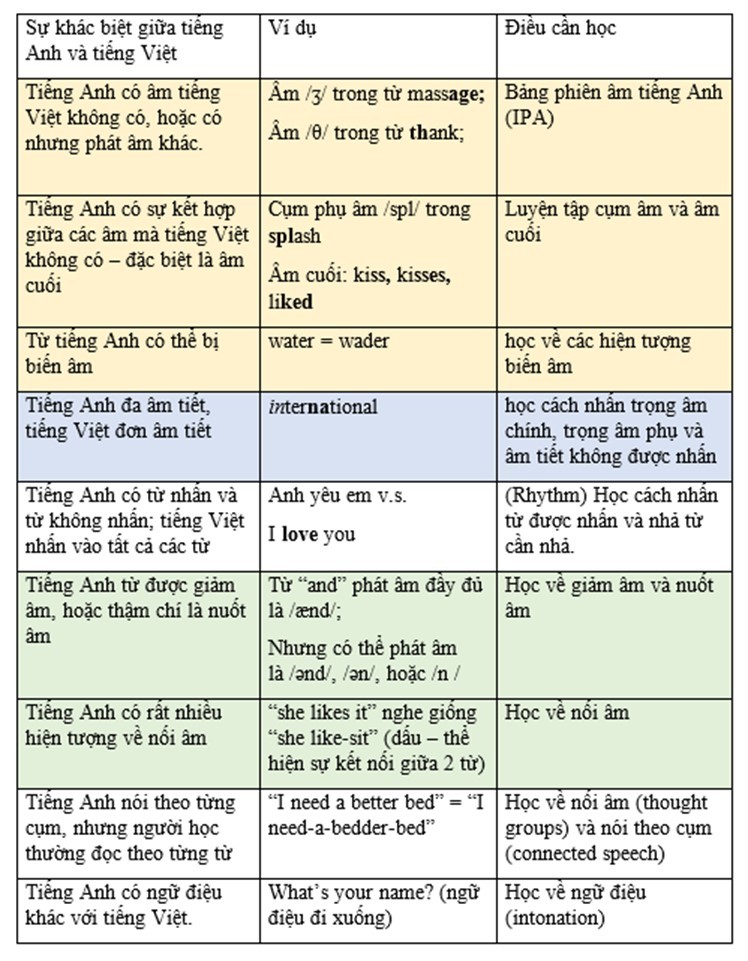
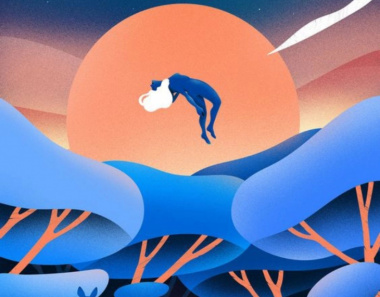
![[Infographic] 3 khu vực thuận tiện nhất để cho thuê nhà nguyên căn Bình Thạnh](https://cdn.alongwalk.info/vn/wp-content/uploads/2022/12/05182405/infographic-3-khu-vuc-thuan-tien-nhat-de-cho-thue-nha-nguyen-can-binh-thanh1670214245.jpg)




![[Inforgraphic] Mẹo phong thủy lựa chọn nơi thuê nhà và chuyển đến chỗ ở mới](https://cdn.alongwalk.info/vn/wp-content/uploads/2022/12/01231104/inforgraphic-meo-phong-thuy-lua-chon-noi-thue-nha-va-chuyen-den-cho-o-moi1669885864.jpg)

![[GÓC HỎI ĐÁP] Nếu bán nhà ở thời điểm này thì có lợi về giá không?](https://cdn.alongwalk.info/vn/wp-content/uploads/2022/11/29172606/goc-hoi-dap-neu-ban-nha-o-thoi-diem-nay-thi-co-loi-ve-gia-khong1669692366.jpg)