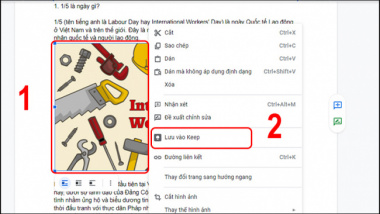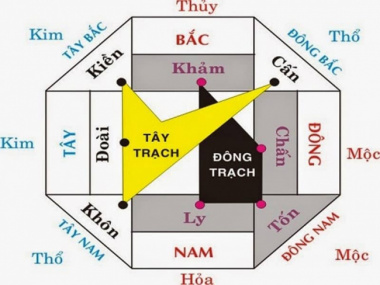Hiệu ứng tan biến là gì? Cách làm hiệu ứng tan biến trong photoshop
- 1. Hiệu ứng tan biến trong Photoshop là gì?
- 2. Cách làm hiệu ứng tan biến trong Photoshop
- 2.1. Bước 1: Mở file ảnh mà mình muốn làm
- 2.2. Bước 2: Dùng công cụ tan biến cho Brush
- 2.3. Bước 3: Quay lại với hình mà mình muốn làm
- 2.4. Bước 4: Lúc này mình sẽ sử dụng hiệu ứng tan biến lên bức ảnh
- 2.5. Bước 5: Sử dụng Brush để tạo ra cách làm hình ảnh bị tan biến trong Photoshop
- 3. Kết luận
Trong Photoshop có rất nhiều hiệu ứng thú vị, tiêu biểu trong đó là hiệu ứng tan biến. Hiệu ứng tan biến giúp bức ảnh của bạn trông đẹp và mang đậm tính nghệ thuật. Để biết hiệu ứng tan biến trong Photoshop là gì? Cách làm hiệu ứng tan biến trong Photoshop như thế nào? Mời các bạn tham khảo nội dung bài viết dưới đây để tìm ra cho mình câu trả lời nhé.
1. Hiệu ứng tan biến trong Photoshop là gì?
Hiệu ứng tan biến trong Photoshop là một hiệu ứng rất hay và thú vị đang được rất nhiều người yêu thích để áp dụng vào trong các tác phẩm của mình. Hiệu ứng tan biến khi áp dụng sẽ khiến cho một phần của bức ảnh trông như đang vỡ vụn ra. Điều này giúp tạo nên một bức ảnh huyền ảo và sống động, mang đến cảm giác đầy tính nghệ thuật, thu hút sự chú ý của người nhìn.
Khi thực hiện tạo hiệu ứng trong Photoshop, thao tác đầu tiên bạn cần làm đó chính là tách đối tượng ra khỏi nền và tạo ra một bản sao. Sau đó bạn sử dụng Photoshop để để mở lên phần khung ảnh.

Hiệu ứng tan biến tạo cảm giác ảnh như đang vỡ vụn
Hiệu ứng tan biến trong Photoshop tạo cảm giác đối tượng đang bay gió. Vì vậy, hiệu ứng tan biến trong Photoshop thường được ứng dụng trong các bức hình nghệ thuật của những người nổi tiếng, mang đến những phong cách chụp ảnh độc đáo, lạ mắt và ấn tượng.
Hiệu ứng tan biến không có sẵn trên Photoshop. Để có thể sử dụng hiệu ứng này bạn cần tải hiệu ứng tan biến trong Photoshop và cài đặt chúng để áp dụng cho ảnh.
2. Cách làm hiệu ứng tan biến trong Photoshop
2.1. Bước 1: Mở file ảnh mà mình muốn làm
Đầu tiên để làm hiệu ứng tan biến trong Photoshop bạn cần chọn ảnh mà mình muốn làm đưa lên Photoshop. Cách mở file ảnh muốn làm lên Photoshop như sau:
Vào Photoshop => Chọn File => Chon Open để mở hình ảnh bạn muốn tạo hiệu ứng tan biến.
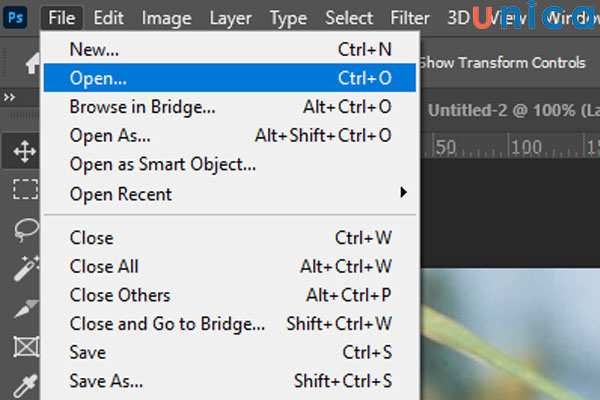
Mở file ảnh muốn tạo hiệu ứng tan biến
2.2. Bước 2: Dùng công cụ tan biến cho Brush
Như bên trên đã chia sẻ, hiệu ứng tan biến không có sẵn trên Photoshop. Vì vậy bước tiếp theo trong quá trình tạo hiệu ứng tan biến trên Photoshop đó chính là bạn tải về. Để tải công cụ tan biến về bạn vào trang web Brusheezy, tải hiệu ứng về sau đó giải nén. Giải nén xong bạn vào thư mục chọn file đuôi ABR là có thể sử dụng. Để sử dụng bạn click chuột vào là được.
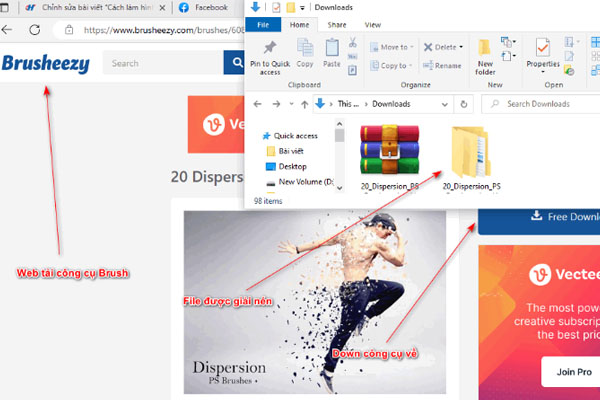
Tải công cụ tan biến về sử dụng
2.3. Bước 3: Quay lại với hình mà mình muốn làm
Tiếp theo bạn quay trở lại màn hình muốn làm. Trên thanh công cụ menu dọc, bạn chọn nhấn chọn công cụ Quick Selection, sau đó chọn vùng chủ thể.

Tạo vùng chủ thể
Sau khi đã tạo vùng chủ thể xong, bạn nhấn phím tắt Ctrl + J để tạo ra một layer mới cho thiết kế.
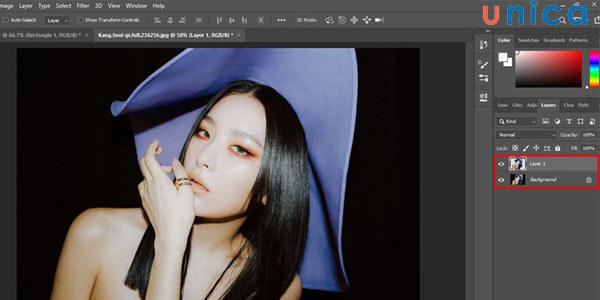
Tạo layer mới cho thiết kế
Tiếp theo bạn tiến hành đổ màu cho layer Background, tiếp theo trên thanh công cụ bạn chọn công cụ Gradient để đổ màu đen cho toàn bộ layer Background. Để đổ màu bạn thực hiện bằng cách kéo thả từ điểm góc trái trên cùng đến điểm góc phải dưới cùng của ảnh.
Chú ý: Nên đổ màu khớp với Background có sẵn của ảnh để thiết kế được đẹp nhất.
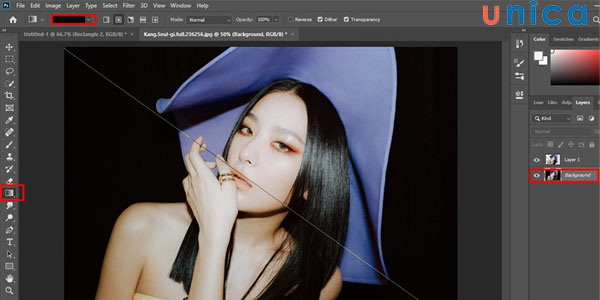
Đổ màu Background đen
Sau khi đã đổ màu Background xong bạn sẽ thu về được một layer có màu đen.
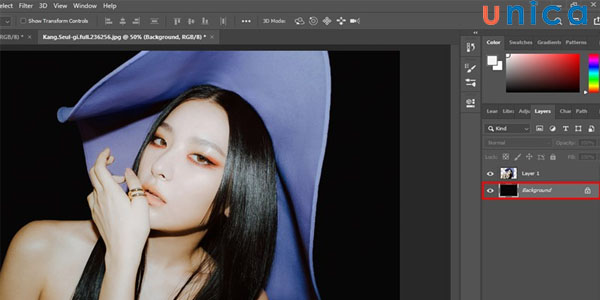
Layer có màu đen
2.4. Bước 4: Lúc này mình sẽ sử dụng hiệu ứng tan biến lên bức ảnh
Để làm hiệu ứng tan biến trong Photoshop bạn sử dụng công cụ Smudge Tool (biểu tượng bàn tay) trên thanh công cụ để kéo thả ảnh. Chú ý tất cả các thao tác này đều phải được thực hiện trên layer 1 copy.
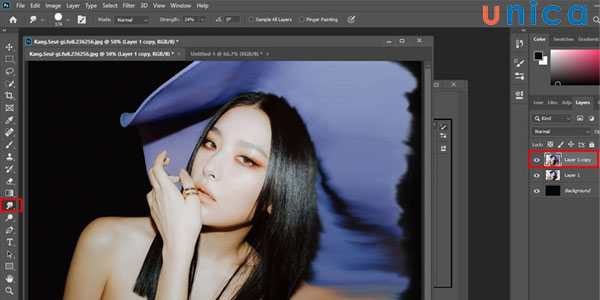
Chọn công cụ Smudge Tool trên thanh công cụ
Tiếp theo bạn nhấn vào layer 1 copy, nhấn giữ Alt và nhấp vào công cụ Add vector mask để phủ toàn bộ layer 1 copy thành lớp màu đen.
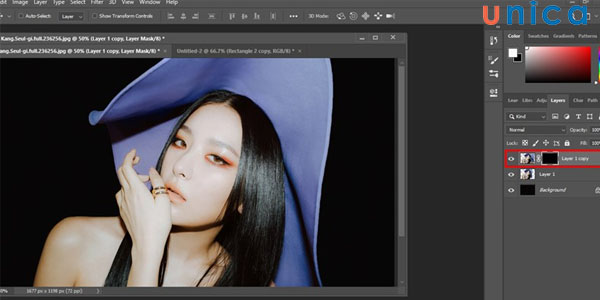
Đổ màu layer 1 copy thành đen
2.5. Bước 5: Sử dụng Brush để tạo ra cách làm hình ảnh bị tan biến trong Photoshop
Tại layer 1 copy bạn làm hiệu ứng tan biến bằng công cụ Brush. Chú ý: Nếu layer đã được phủ lớp màn màu đen thì các bạn cần phải chọn Brush màu trắng.
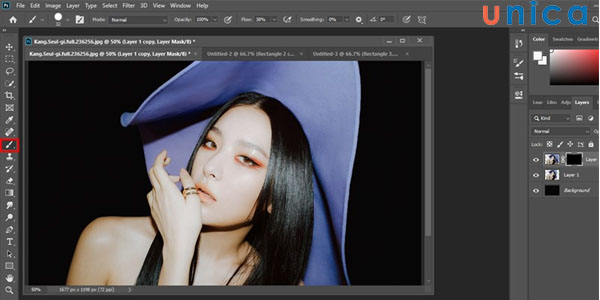
Làm hiệu ứng tan biến bằng công cụ Brush
Tiếp theo bạn chọn Brush Setting để chọn kiểu Brush, sau đó thay đổi các thông số sao cho phù hợp nhất.

Thay đổi các thông số cho phù hợp
Tiếp theo tại Layer Background copy bạn chọn công cụ Brush, sau đó nhấn chuột vào những vị trí mà bạn đã kéo ra ban nãy để chấm các điểm tùy thích sao cho nhìn giống như đang tan biến thật. Nếu chỉ chấm ngoài chủ thể thì hiệu ứng tan biến sẽ trông không được thật lắm. Để hiệu ứng nhìn chân thật hơn, các bạn hãy chấm cả bên trong lẫn bên ngoài chủ thể. Cách thực hiện: nhấn chọn Layer 1, sau đó tạo một lớp màn màu trắng cho layer.
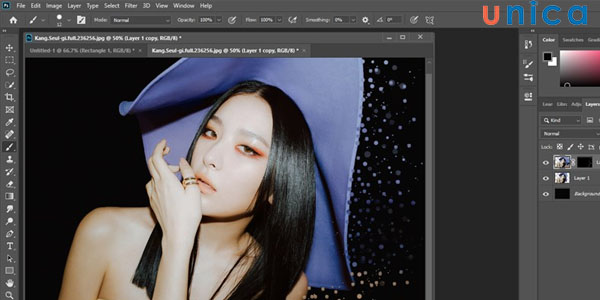
Chấm lớp layer bên ngoài cho chân thực
Cuối cùng bạn dùng công cụ Brush để chấm điểm tương tự như bên trên cho đến khi nào ảnh trông chân thật nhất là hoàn thành.

Kết quả hoàn thành
3. Kết luận
Trên đây là hướng dẫn chi tiết cách tạo hiệu ứng tan biến trong Photoshop. Tuy cách thực hiện khá cầu kỳ và tỉ mỉ nhưng thành quả của việc tạo hiệu ứng tan biến cho ảnh lại vô cùng độc đáo và ấn tượng. Vì vậy, các bạn hãy kiên nhẫn để học tập nhé. Hãy dành thời gian và thử làm ngay trên Photoshop của mình, đảm bảo các bạn sẽ có một tác phẩm thật lung linh và huyền ảo đó.
Đăng bởi: Phạm Mỹ Duyên

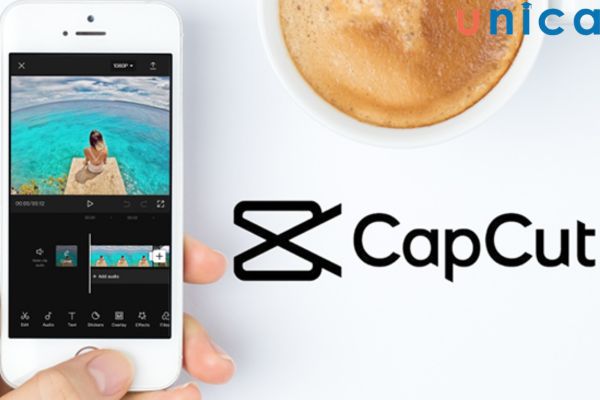
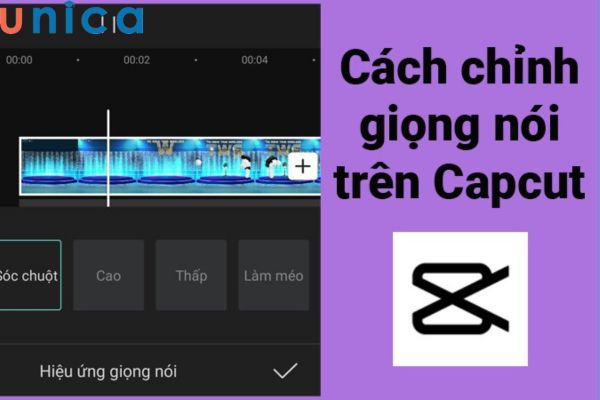





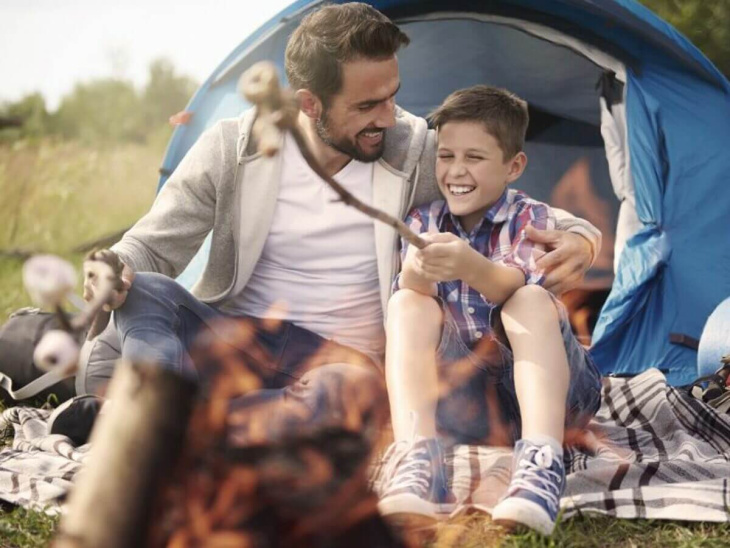











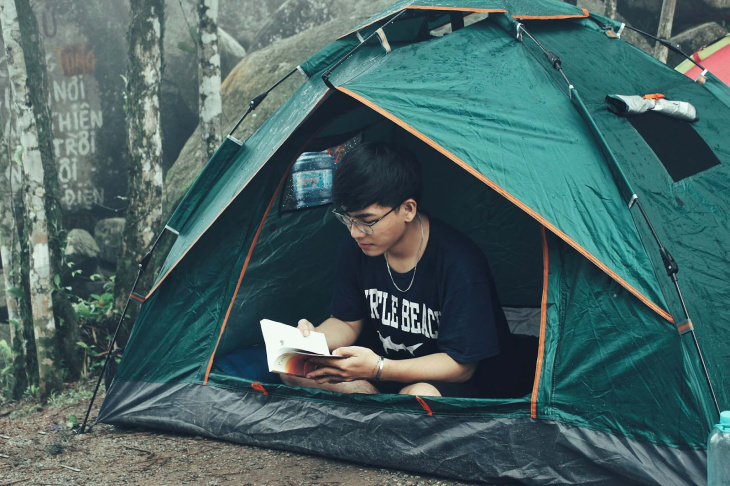







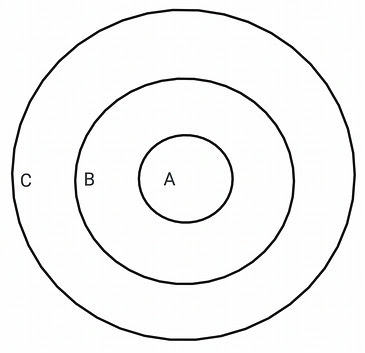









































![[Inforgraphic] 3 phương án mua nhà nhỏ dưới 300 triệu và những lưu ý cần nắm](https://cdn.alongwalk.info/vn/wp-content/uploads/2023/02/13230609/inforgraphic-3-phuong-an-mua-nha-nho-duoi-300-trieu-va-nhung-luu-y-can-nam1676279169.jpg)








![[ Theo dòng thời gian] Lịch sử hình thành và phát triển của Phường Thảo Điền Quận 2](https://cdn.alongwalk.info/vn/wp-content/uploads/2023/02/06041611/theo-dong-thoi-gian-lich-su-hinh-thanh-va-phat-trien-cua-phuong-thao-dien-quan-21675606571.jpg)










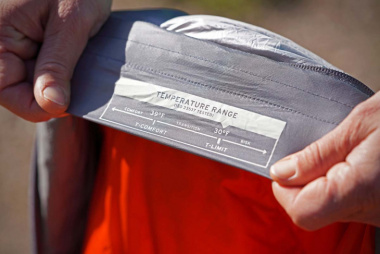







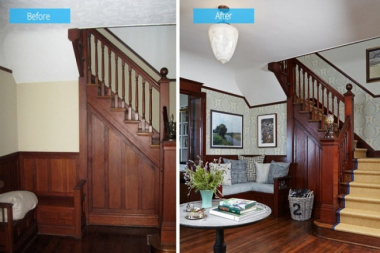






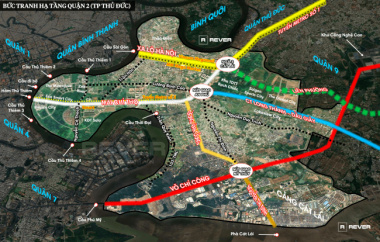


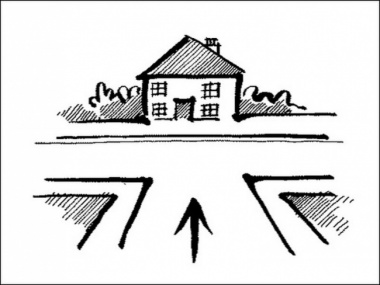

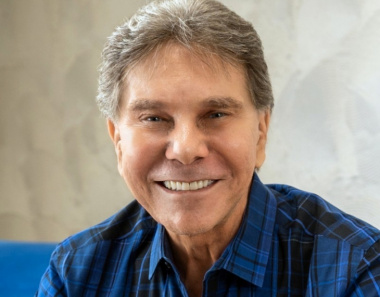































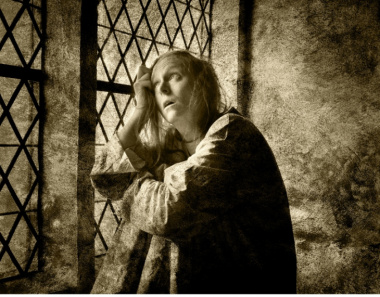



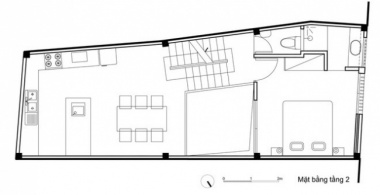




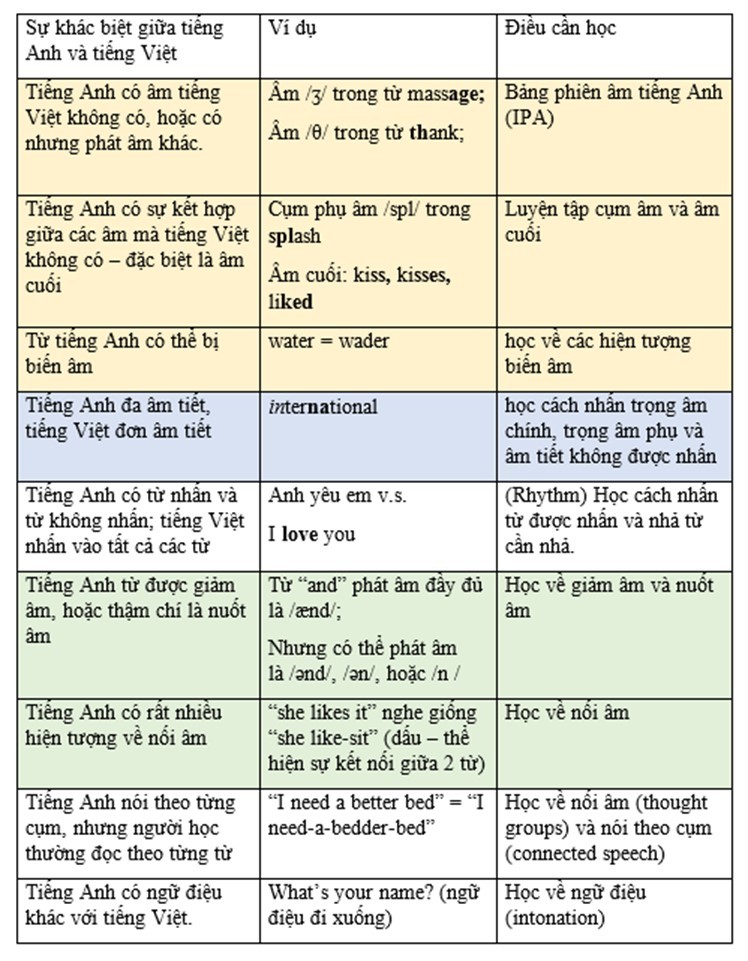
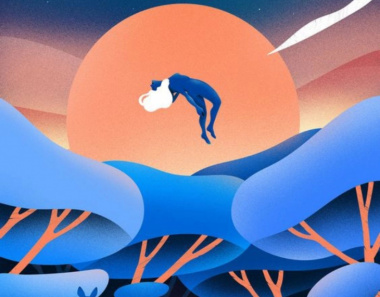
![[Infographic] 3 khu vực thuận tiện nhất để cho thuê nhà nguyên căn Bình Thạnh](https://cdn.alongwalk.info/vn/wp-content/uploads/2022/12/05182405/infographic-3-khu-vuc-thuan-tien-nhat-de-cho-thue-nha-nguyen-can-binh-thanh1670214245.jpg)




![[Inforgraphic] Mẹo phong thủy lựa chọn nơi thuê nhà và chuyển đến chỗ ở mới](https://cdn.alongwalk.info/vn/wp-content/uploads/2022/12/01231104/inforgraphic-meo-phong-thuy-lua-chon-noi-thue-nha-va-chuyen-den-cho-o-moi1669885864.jpg)

![[GÓC HỎI ĐÁP] Nếu bán nhà ở thời điểm này thì có lợi về giá không?](https://cdn.alongwalk.info/vn/wp-content/uploads/2022/11/29172606/goc-hoi-dap-neu-ban-nha-o-thoi-diem-nay-thi-co-loi-ve-gia-khong1669692366.jpg)