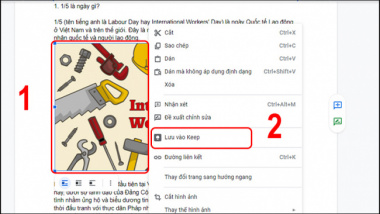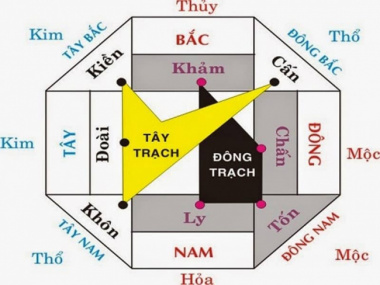Hướng dẫn cách copy Layer trong Photoshop để bạn dễ dàng chỉnh sửa
- 1. Lợi ích của việc copy Layer trong Photoshop
- 1.1. Tiết kiệm thời gian tạo layer mới
- 1.2. Giữ lại cấu trúc ban đầu của thiết kế
- 1.3. Không lo làm hỏng layer gốc
- 2. Cách copy Layer trong Photoshop
- 2.1. Cách copy Layer trong Photoshop trong cùng một file
- 2.2. Cách copy Layer trong Photoshop ra một file mới để làm việc
- 2.3. Cách copy Layer trong Photoshop từ file PSD này sang file PSD mới
- 3. Kết luận
Layer là lớp hình ảnh trong photoshop, các layer có thể được xếp chồng lên nhau để tạo thành một bức ảnh hoàn chỉnh. Hiện nay, nhiều người có thói quen sưu tập layer bằng cách copy layer trong photoshop khi tạo được layer đẹp. Nhờ vậy mà họ có kho ảnh nền cực kỳ đa dạng và phong phú. Vậy bạn đã biết cách copy layer chưa? Nếu chưa hãy tham khảo ngay nội dung bài viết dưới đây để tìm ra cho mình câu trả lời nhé.
1. Lợi ích của việc copy Layer trong Photoshop
Chỉ với vài thao tác đơn giản hoặc sử dụng các phím tắt copy layer trong photoshop là bạn đã hoàn thành được việc copy layer. Nhưng việc này lại mang đến cho bạn khá nhiều lợi ích.
1.1. Tiết kiệm thời gian tạo layer mới
Việc tạo một layer hoàn chỉnh làm nền hình ảnh tốn khá nhiều thời gian, công sức. Trong trường hợp bạn sử dụng nền đồng bộ cho một bộ sưu tập hình ảnh, banner, băng rôn,… việc copy layer làm chuẩn sẽ giúp bạn đẩy nhanh tiến độ hoàn thành công việc hiệu quả hơn.
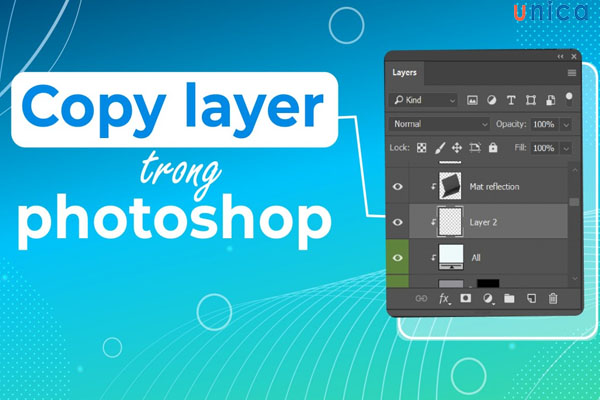
Copy layer giúp tiết kiệm thời gian và công sức trong quá trình làm việc với Photoshop
Copy layer giúp bạn tiết kiệm thời gian và công sức khi thực hiện các thao tác chỉnh sửa giống nhau cho nhiều layer. Ví dụ: nếu bạn muốn áp dụng một hiệu ứng chỉnh sửa cho nhiều layer, bạn có thể copy layer chứa hiệu ứng đó và paste vào các layer khác.
1.2. Giữ lại cấu trúc ban đầu của thiết kế
Khi bạn tiến hành chỉnh sửa hình ảnh, điều đầu tiên bạn cần làm đó là tạo bản sao hình ảnh dưới dạng layer mới. Sau đó, tiếp tục chỉnh sửa trên layer copy. Điều này sẽ giúp bạn giữ được cấu trúc ban đầu của thiết kế. Trong trường hợp bạn không hài lòng với bản chỉnh sửa, bạn có thể quay lại bản thiết kế ban đầu để thiết kế hình ảnh theo ý tưởng mới bất cứ lúc nào.
1.3. Không lo làm hỏng layer gốc
Đối với các layer được sử dụng làm nền hình ảnh, việc tạo bản copy và sáng tạo hình ảnh trên layer copy sẽ giúp bạn bảo vệ bản layer gốc. Bạn có thể sử dụng layer gốc cho nhiều dự án tiếp theo.
Copy layer giúp bạn dễ dàng thử nghiệm các hiệu ứng chỉnh sửa mà không làm ảnh hưởng đến layer gốc. Nếu bạn không hài lòng với kết quả chỉnh sửa, bạn có thể xóa bản sao layer đó mà không cần ảnh hưởng đến layer gốc.
Copy layer giúp bảo vệ bản gốc của thiết kế
2. Cách copy Layer trong Photoshop
Cách copy layer trong photoshop còn được gọi là cách nhân bản layer. Có rất nhiều cách để bạn có thể tạo bản copy cho layer. Dưới đây là một số cách tạo bản copy cho layer nhanh, đơn giản và được sử dụng phổ biến hiện nay.
2.1. Cách copy Layer trong Photoshop trong cùng một file
Để tạo file ảnh hoàn thiện, có thể bạn phải tách lớp (tạo layer) nhiều lần. Sau đó bạn mới cắt, ghép, thêm hoặc chỉnh sửa các chi tiết trên file ảnh. Việc copy layer trên cùng một file được thực hiện theo 1 trong 3 cách dưới đây.
2.1.1. Cách 1: Sử dụng phím tắt Ctrl C, Ctrl V
Trên cùng 1 file bạn có thể tạo bản copy layer chỉ với vài giây với bộ phím tắt Ctrl + C và Ctrl + V quen thuộc.
Bước 1: Bạn hãy nhìn vào bảng điều khiển ở bên góc phải màn hình. Nhấp vào mục “Layers”.
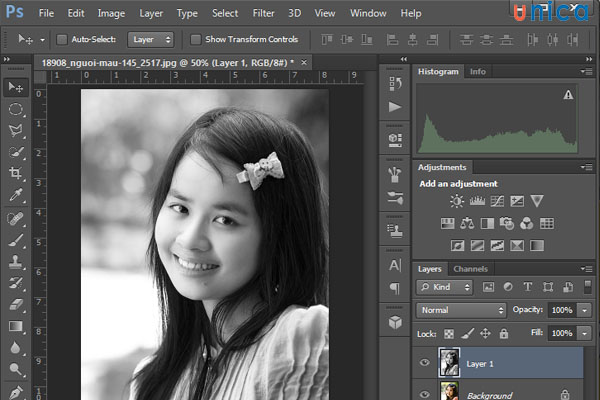
Nhấp vào mục “layer”
Bước 2: Nhấn chọn layer mà bạn muốn copy sau đó sử dụng tổ hợp phím Ctrl + C để copy. Và nhấn tiếp tổ hợp phím Ctrl + V để dán. Như vậy là bạn đã có bản layer copy rồi đó.
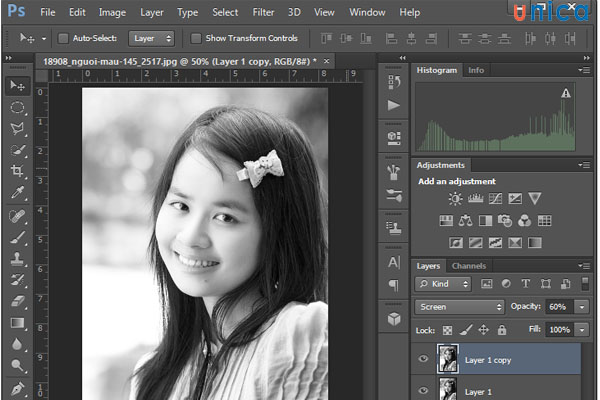
Thao tác Ctrl + C và Ctrl + V để copy layer
2.1.2. Cách 2: Sử dụng nút lệnh Duplicate layer
Bước 1: Ở cửa sổ layers bạn hãy tạo một layer mới bằng cách nhấp chuột trái vào biểu tượng Create a new Layer ở dưới góc phải bên dưới cửa sổ.
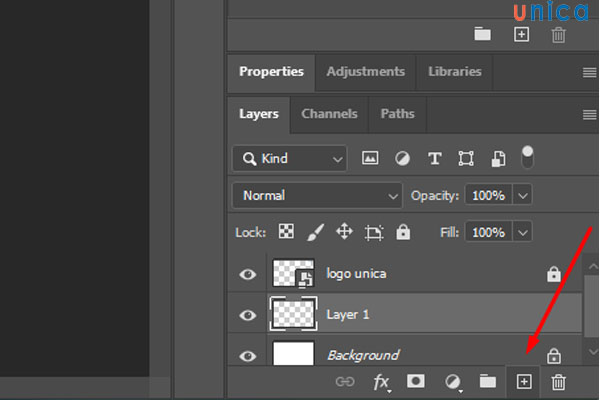
Nhấn chuột vào Create a new Layer
Bước 2: Nhấn chọn layer cần sao chép. Sau đó bạn vào “Layer” trên thanh công cụ photoshop, chọn “Duplicate Layer”.
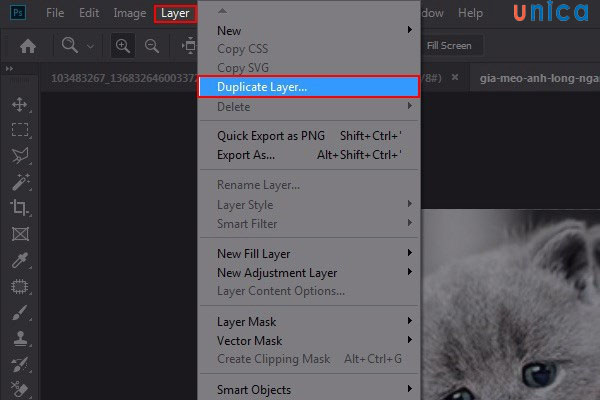
Chọn “Duplicate Layer”
Bước 3: Khi cửa sổ mới mở ra, bạn hãy đặt tên cho layer mới ở mục “As”. Chọn vị trí dán layer ở mục “Document”. Nhấn chọn “OK” để tạo bản copy cho layer.
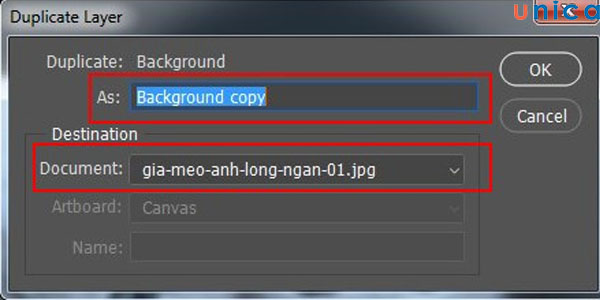
Hoàn thành bản copy layer
2.1.3. Cách 3: Dùng phím tắt copy layer trong photoshop Ctrl J
Đối với thao tác copy layer trong Photoshop bằng phím tắt thì cách thực hiện vô cùng đơn giản. Để tạo bản copy cho layer trong photoshop bạn có thể sử dụng tổ hợp phím tắt Ctrl + J khi đã chọn layer cần nhân bản. Sau khi nhấn tổ hợp phím tắt này, bạn sẽ thấy bản layer copy ở mục layers ở góc phải màn hình.

Copy layer trong Photoshop bằng phím tắt
2.2. Cách copy Layer trong Photoshop ra một file mới để làm việc
Khi bạn muốn tạo bản sao layer để tiện hơn cho quá trình chỉnh sửa hình ảnh hãy thực hiện theo các hướng dẫn dưới đây:
Bước 1: Chọn vào layer bạn muốn copy thành file mới.
Bước 2: Bạn hãy vào mục “Image”. Trên thanh công cụ của photoshop và chọn “Duplicate Layer”.

Chọn “Duplicate Layer”
Bước 3: Khi hộp thoại Duplicate xuất hiện, bạn hãy đặt tên cho layer ở mục “As”.
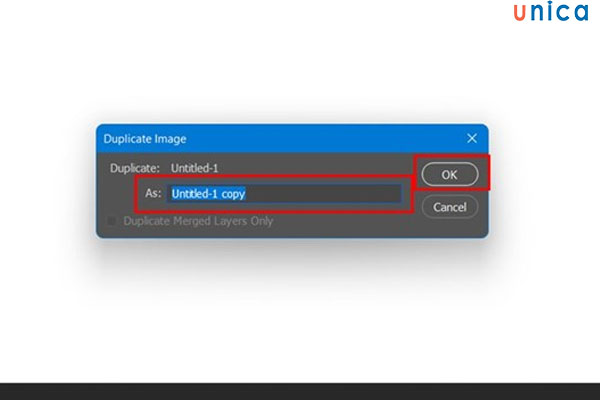
Đặt tên cho layer
Bước 4: Nhấn chọn “Ok” để hoàn thành việc copy layer sang file làm việc mới.
2.3. Cách copy Layer trong Photoshop từ file PSD này sang file PSD mới
Để copy layer trong photoshop từ file PSD này sang file PSD mới bạn hãy thực hiện theo trình tự dưới đây:
Bước 1: Mở 2 file PSD trong photoshop như hình minh họa bên dưới.
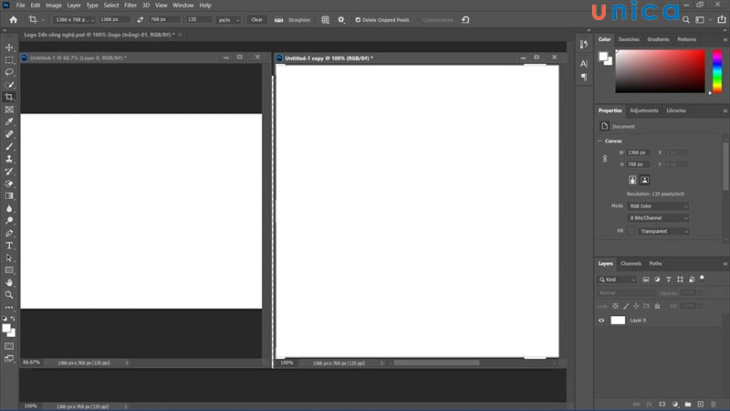
Mở 2 file PSD trong Photoshop
Bước 2: Bạn hãy nhìn vào bảng điều khiển ở bên góc phải màn hình. Nhấp vào mục “Layers”. Sau đó nhấp chọn layer bạn muốn copy sang PSD mới.
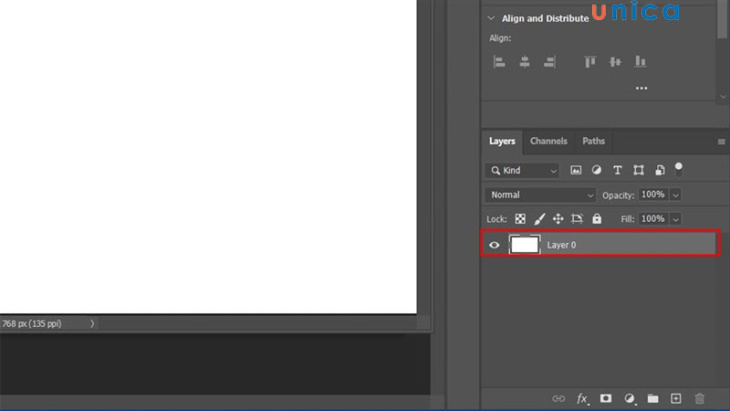
Nhấp chọn layer bạn muốn copy
Bước 3: Sử dụng tổ hợp phím Ctrl + C để copy và đến PSD mới và nhấn tổ hợp phím Ctrl + V để dán vào.
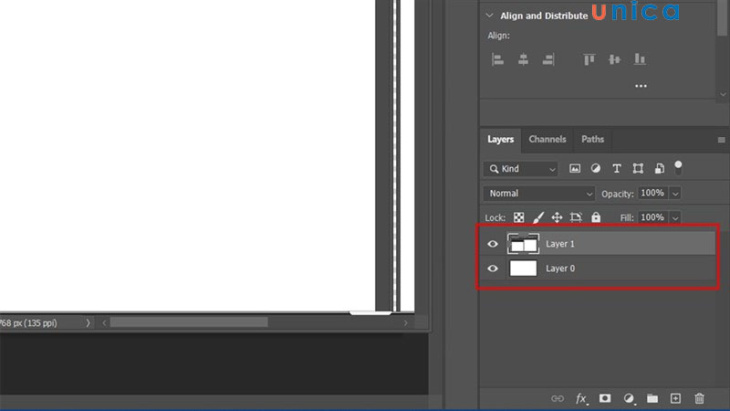
Sử dụng tổ hợp phím để dán vào màn hình
3. Kết luận
Trên đây là toàn bộ chia sẻ về cách copy layer trong photoshop. Có thể thấy rằng, cách copy layer trong photoshop cực kỳ dễ thực hiện và dễ nhớ. Đặc biệt là cách sử dụng tổ hợp phím tắt quen thuộc Ctrl + C và Ctrl + V. Chúc các bạn thực hiện thành công nhé.
Đăng bởi: Hiếu Trương

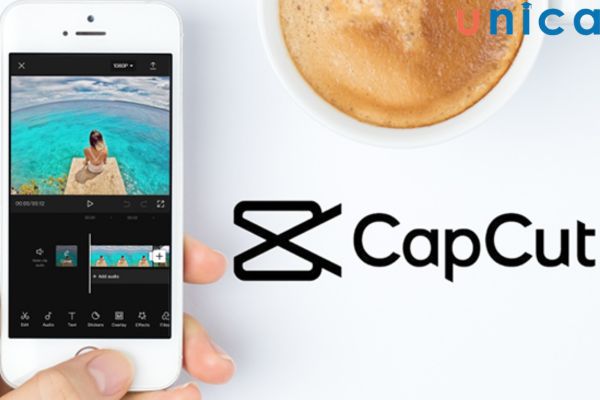
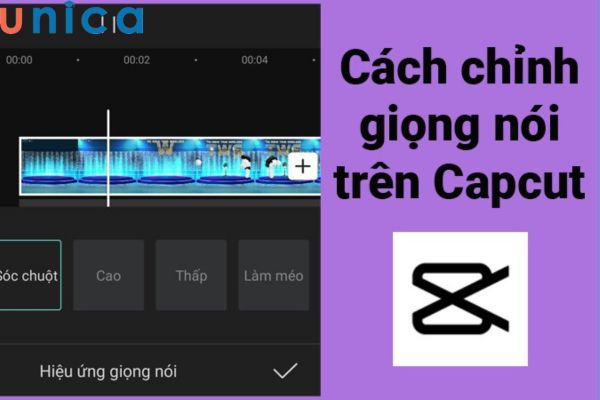





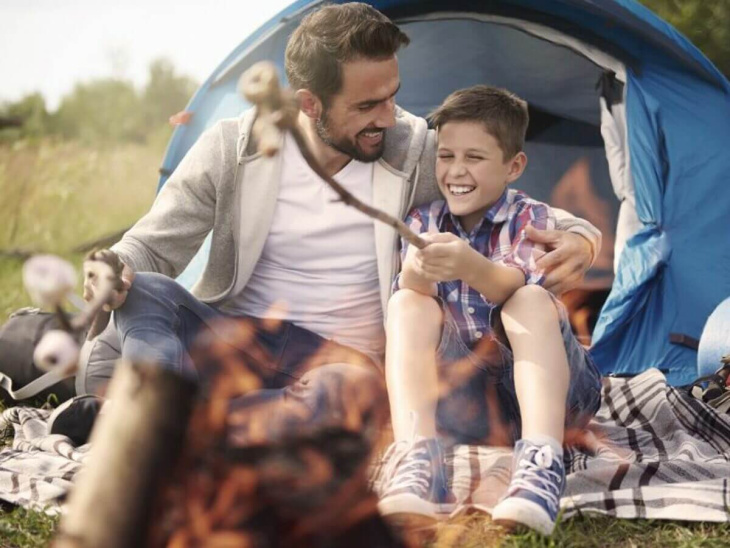











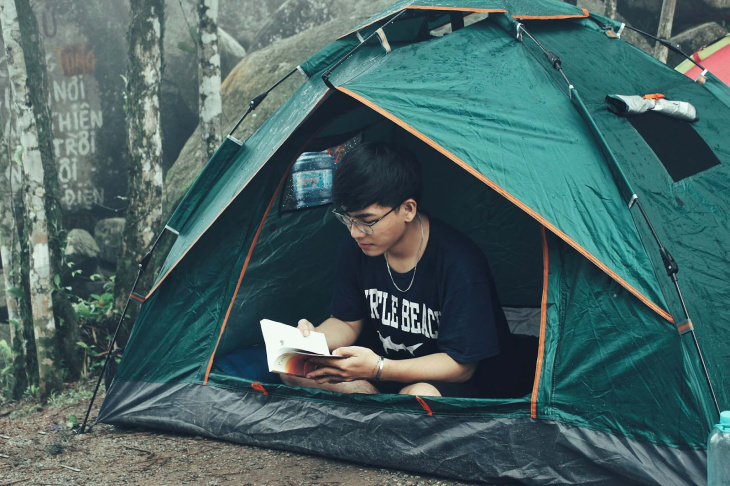







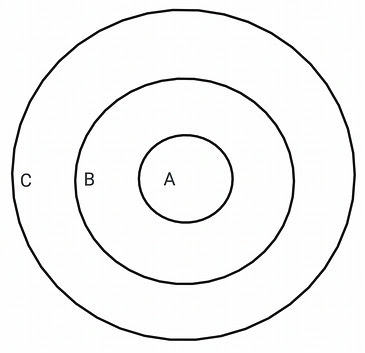









































![[Inforgraphic] 3 phương án mua nhà nhỏ dưới 300 triệu và những lưu ý cần nắm](https://cdn.alongwalk.info/vn/wp-content/uploads/2023/02/13230609/inforgraphic-3-phuong-an-mua-nha-nho-duoi-300-trieu-va-nhung-luu-y-can-nam1676279169.jpg)








![[ Theo dòng thời gian] Lịch sử hình thành và phát triển của Phường Thảo Điền Quận 2](https://cdn.alongwalk.info/vn/wp-content/uploads/2023/02/06041611/theo-dong-thoi-gian-lich-su-hinh-thanh-va-phat-trien-cua-phuong-thao-dien-quan-21675606571.jpg)










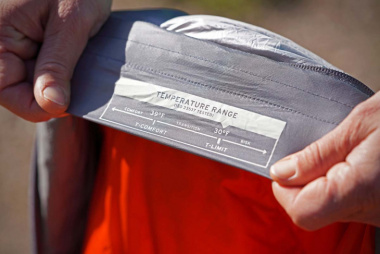







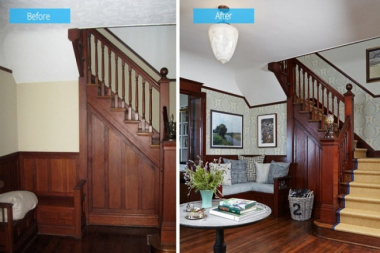






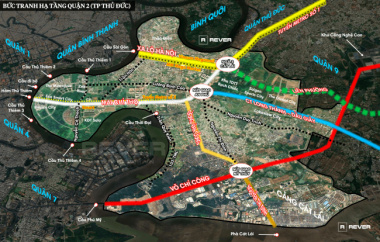


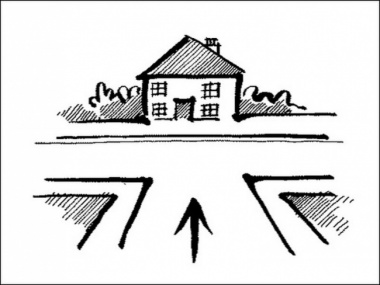

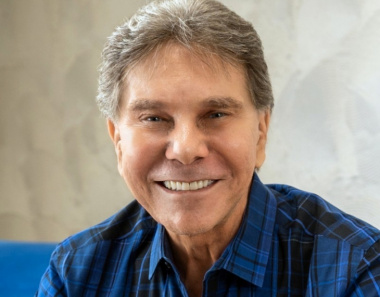































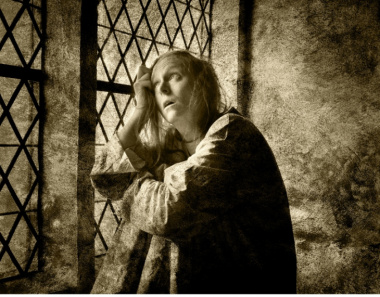



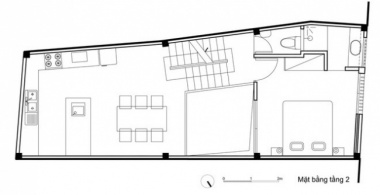




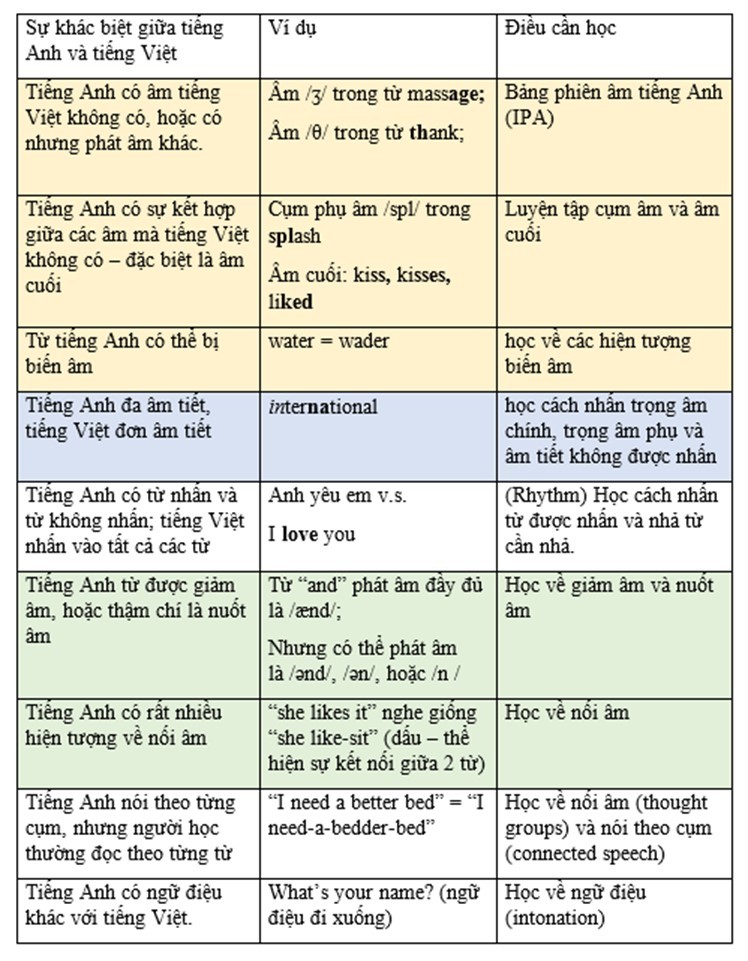
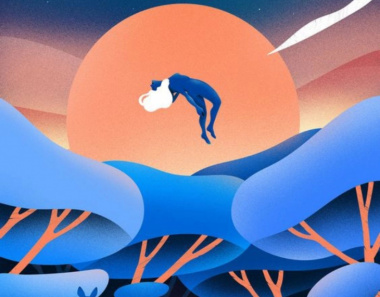
![[Infographic] 3 khu vực thuận tiện nhất để cho thuê nhà nguyên căn Bình Thạnh](https://cdn.alongwalk.info/vn/wp-content/uploads/2022/12/05182405/infographic-3-khu-vuc-thuan-tien-nhat-de-cho-thue-nha-nguyen-can-binh-thanh1670214245.jpg)




![[Inforgraphic] Mẹo phong thủy lựa chọn nơi thuê nhà và chuyển đến chỗ ở mới](https://cdn.alongwalk.info/vn/wp-content/uploads/2022/12/01231104/inforgraphic-meo-phong-thuy-lua-chon-noi-thue-nha-va-chuyen-den-cho-o-moi1669885864.jpg)

![[GÓC HỎI ĐÁP] Nếu bán nhà ở thời điểm này thì có lợi về giá không?](https://cdn.alongwalk.info/vn/wp-content/uploads/2022/11/29172606/goc-hoi-dap-neu-ban-nha-o-thoi-diem-nay-thi-co-loi-ve-gia-khong1669692366.jpg)