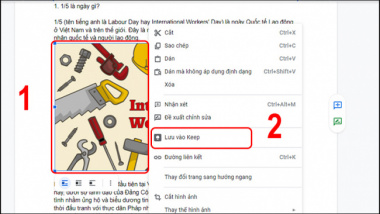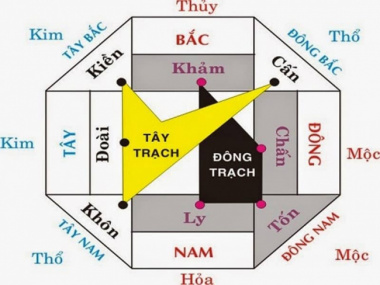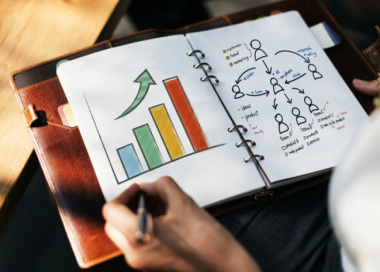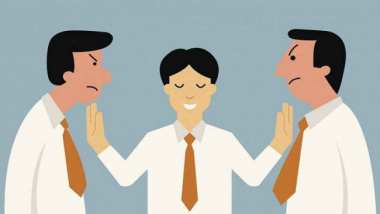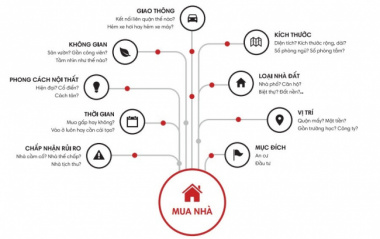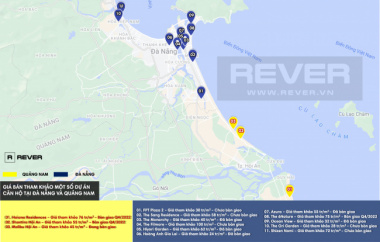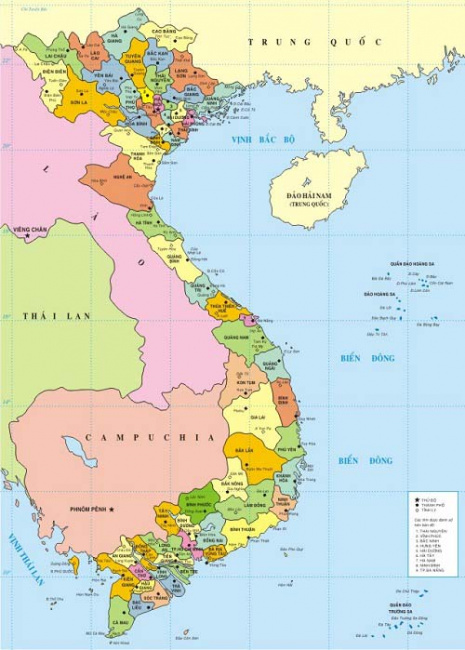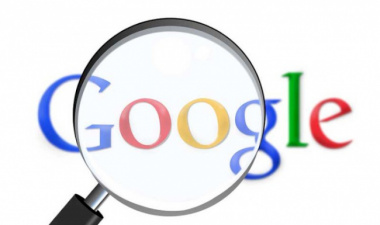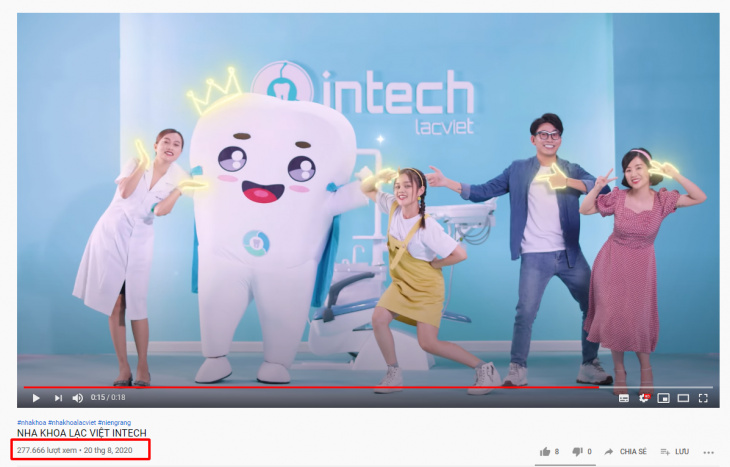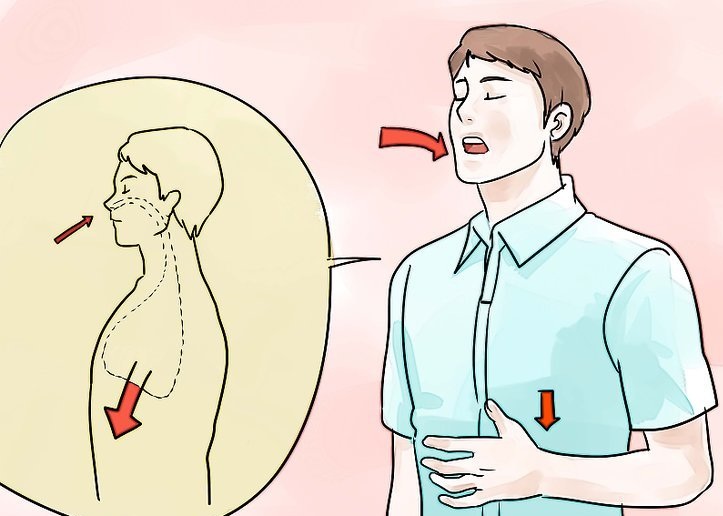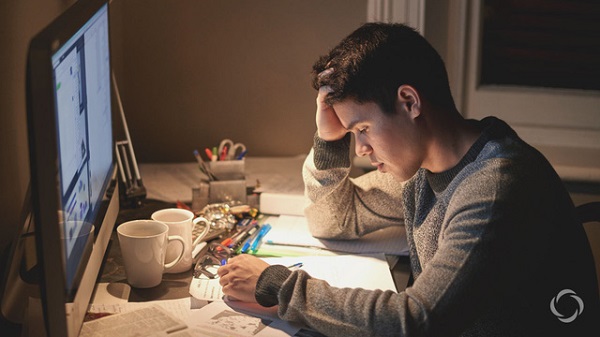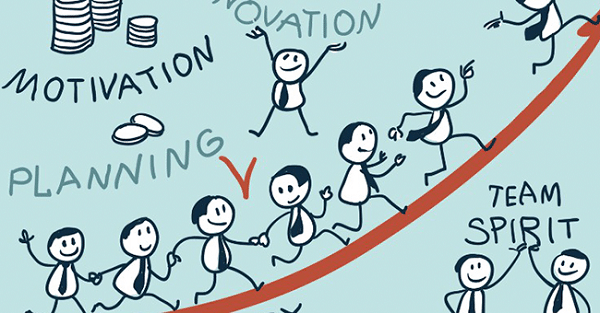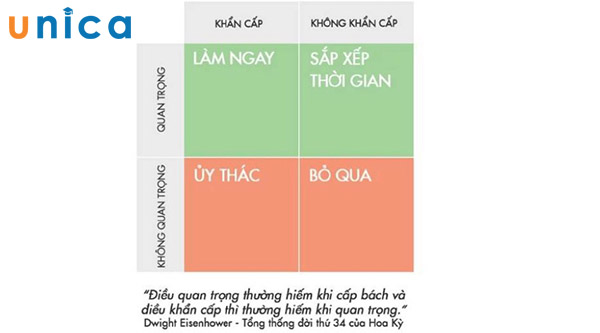Học thuộc ngay chức năng thanh công cụ trên Photoshop
Trong photoshop online, thanh công cụ (Toolbox) thường xuất hiện ở bên góc trái màn hình. Các công cụ được phân chia thành 4 nhóm, bao gồm: A. Selection, cropping và measuring; B. Retouching và painting; C. Drawing và type; cuối cùng là D. Navigation. Phần dưới cùng trên thanh công cụ là E. Foreground và Background. Mỗi nhóm đều có những tính năng liên quan đến nhau.
Khi nhấn vào bất kì một công cụ nào trong toolbox, các bảng tuỳ chọn tương ứng với công cụ đó sẽ xuất hiện bên trên màn hình, ngay bên dưới menu (Tuỳ chọn Palette).
Tùy chỉnh thanh công cụ dạng đơn hoặc cột đôi
Theo mặc định thì thanh công cụ xuất hiện dưới dạng một cột dài đơn lẻ. Nhưng nó có thể được mở rộng thành một cột đôi, ngắn hơn bằng cách nhấp vào mũi tên đôi ở trên cùng. Bấm vào mũi tên đôi một lần nữa để quay lại thanh công cụ một cột.
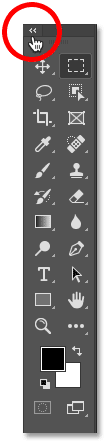
Bố cục thanh công cụ
Hãy cùng tìm hiểu cách tổ chức thanh công cụ như thế nào, các công cụ trong Photoshop mặc dù có vẻ như được liệt kê ngẫu nhiên nhưng chúng thực sự có một thứ tự hợp lý, các công cụ liên quan được xếp lại thành nhóm với nhau.
Ở trên cùng, chúng ta có các công cụ di chuyển (Move) và “tạo vùng chọn” (Selection) của Photoshop. Ngay bên dưới chúng là các công cụ Crop và Slice để cắt ghép và thay đổi kích thước ảnh. Tiếp theo là các công cụ đo lường (Measurement), Retouching (chỉnh sửa) và Painting (vẽ) của Photoshop.
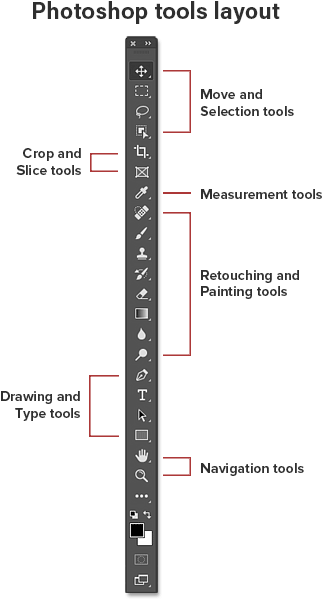
Ở gần cuối chúng ta có Drawing and Type cũng để vẽ và nhập văn bản. Cuối cùng là các công cụ điều hướng và phóng to – Zoom in hay Zoom out ảnh (Navigation).
Các công cụ ẩn trong thanh công cụ
Mỗi công cụ được thể hiện bằng một biểu tượng và có nhiều công cụ hơn những gì chúng ta thấy. Một mũi tên nhỏ ở góc dưới cùng bên phải của biểu tượng công cụ có nghĩa là có nhiều công cụ ẩn đằng sau nó ở cùng một vị trí. Để sử dụng những công cụ ẩn này, bạn hãy nhấn giữ hoặc bấm chuột phải vào là các công cụ bổ sung sẽ hiện ra ngay. Sau đó bấm vào nó để sử dụng.
Ví dụ: nếu mình nhấp và giữ vào biểu tượng Rectangular Marquee Tool, menu hiện ra cho phép mình sử dụng các công cụ như Elliptical Marquee Tool, Single Row Marquee Tool và Single Column Marquee Tool. Để chọn một trong các công cụ bổ sung, hãy nhấp vào tên của nó trong danh sách.
Công cụ mặc định
Các công cụ trong Photoshop ban đầu được hiển thị ở mỗi vị trí trong thanh Tools được gọi là công cụ mặc định.
Ví dụ: Rectangular Marquee Tool là công cụ mặc định ở vị trí thứ hai từ trên xuống. Nhưng không phải lúc nào Photoshop cũng hiển thị công cụ mặc định, thay vào đó thì nó sẽ hiển thị công cụ cuối cùng bạn đã chọn.
Lưu ý rằng sau khi chọn Elliptical Marquee Tool từ menu hiện ra, Rectangular Marquee Tool sẽ không còn được hiển thị trên thanh công cụ nữa. Công cụ Elliptical Marquee Tool đã thay thế nó.
Để chọn công cụ Rectangular Marquee tại thời điểm này, chúng ta cần phải nhấn giữ hoặc nhấp chuột phải vào biểu tượng rồi chọn Rectangular Marquee Tool từ menu.
Tóm tắt chức năng thanh công cụ
Dưới đây là tóm tắt nhanh về từng công cụ của Photoshop cùng với mô tả ngắn gọn về công dụng của chúng. Danh sách này được liệt kê theo thứ tự từ trên xuống dưới, nếu bạn muốn tìm hiểu chi tiết hơn về cách sử dụng của chúng thì mình cũng để lại liên kết dẫn bạn tới những bài học chi tiết hơn.
*Lưu ý:
- Dấu hoa thị (*) sau tên công cụ biểu thị công cụ mặc định và chữ cái trong ngoặc đơn là phím tắt của công cụ. Để sử dụng nhanh công cụ bằng phím tắt, bạn hãy bấm giữ phím Shift và bấm ký tự của công cụ đó.
- Danh sách các công cụ này được cập nhật trong Photoshop CC 2020, vì thế nếu bạn đang sử dụng phiên bản cũ hơn thì một số công cụ không có sẵn.
Công cụ Move Tool * (V)
Move Tool được sử dụng để di chuyển các layer, vùng chọn và copy layer giữa các tài liệu Photoshop với nhau. Kích hoạt “Auto-Select” để tự động chọn layer hoặc nhóm (group) mỗi khi bạn nhấp vào.
Artboard Tool cho phép bạn dễ dàng thiết kế nhiều bố cục web hoặc UX (trải nghiệm người dùng) cho các thiết bị có kích thước màn hình khác nhau.
Rectangular Marquee Tool giúp vẽ phác thảo vùng chọn hình chữ nhật. Giữ phím Shift khi kéo để vẽ vùng chọn hình vuông nếu muốn.
Elliptical Marquee Tool vẽ phác thảo lựa chọn hình elip. Giữ Shift để vẽ vùng chọn vòng tròn hoàn hảo.
Single Row Marquee Tool trong Photoshop chọn một hàng có độ rộng pixel trong ảnh từ trái sang phải.
Sử dụng công cụ Single Column Marquee Tool để chọn một cột pixel từ trên xuống dưới.
Với công cụ Lasso, bạn có thể vẽ một đường tự do giúp tạo vùng chọn của bất kỳ đối tượng nào.
Nhấp vào xung quanh một đối tượng bằng công cụ Polygonal Lasso để tạo vùng chọn bao quanh bằng một đường viền đa giác gồm các cạnh thẳng.
Magnetic Lasso Tool tương tự công cụ tạo vùng chọn phía trên, tuy nhiên nó sẽ bám vào các góc cạnh / bề mặt của đối tượng để tạo vùng chọn dễ dàng và chuẩn xác hơn.
Tính năng mới của Photoshop CC 2020, công cụ Object Selection cho phép bạn chọn một đối tượng chỉ bằng cách kéo một đường viền lựa chọn thô xung quanh.
Quick Selection Tool cho phép bạn dễ dàng tạo vùng chọn một đối tượng đơn giản bằng cách di chuột trái để mở rộng vùng chọn (tương tự như cách sử dụng Brush). Bật “Auto-Enhance” trong thanh Options để có kết quả tự chọn tốt hơn.
Công cụ Magic Wand của Photoshop chọn các vùng có màu tương tự chỉ với một cú nhấp chuột. Giá trị “Tolerance” trong thanh Options sẽ thể hiện phạm vi màu được chọn.
2. Công cụ Crop và Slice (Cắt)
Đây cũng là các công cụ trong Photoshop thường xuyên được sử dụng để cắt ảnh, hãy tìm hiểu công dụng chính qua bản tóm tắt dưới đây.
Sử dụng Crop Tool trong Photoshop để cắt một hình ảnh và loại bỏ các vùng thừa. Bỏ chọn “Delete Cropped Pixels” trong thanh Options để giữ lại những phần đã bị cắt, nếu không thì sau khi Crop những phần đã cắt sẽ bị xóa ngay lập tức.
Sử dụng công cụ Perspective Crop (cắt phối cảnh) để vừa cắt ảnh vừa khắc phục các sự cố biến dạng hoặc phối cảnh thường gặp.
Công cụ Slice chia hình ảnh hoặc bố cục thành các phần nhỏ hơn (các lát cắt) có thể được xuất và tối ưu hóa riêng biệt.
Sử dụng công cụ Slice Select Tool để chọn các lát riêng lẻ được tạo bằng Công cụ Slice.
Tính mới của Photoshop CC 2019, công cụ Frame cho phép bạn đặt hình ảnh thành hình chữ nhật hoặc elip.
3. Công cụ đo lường (Measurement)
Eyedropper Tool * (I)
Công cụ Eyedropper của Photoshop lấy mẫu màu trong hình ảnh. Tăng “Sample Size” trong thanh Options để thể hiện tốt hơn màu của vùng được lấy mẫu.
Sử dụng công cụ 3D Material Eyedropper Tool để lấy mẫu vật liệu từ mô hình 3D trong Photoshop.
Công cụ Color Sampler hiển thị các giá trị màu cho vùng đã chọn (lấy mẫu) trong một hình ảnh. Có thể lấy mẫu tối đa bốn khu vực cùng một lúc.
Công cụ Ruler là thước đo khoảng cách, vị trí và góc. Tuyệt vời để định vị hình ảnh và các yếu tố chính xác ở nơi bạn muốn, sắp xếp bố cục khi thiết kế Poster hay Banner.
Công cụ Note (Ghi chú) cho phép bạn đính kèm các ghi chú dựa trên văn bản vào tài liệu Photoshop cho chính bạn hoặc cho những người khác đang làm việc trên cùng một dự án. Ghi chú được lưu dưới dạng một phần của tệp .PSD.
Sử dụng công cụ Count để đếm thủ công số lượng đối tượng trong ảnh hoặc tự động đếm nhiều vùng được chọn trong ảnh.
4. Công cụ Retouching và vẽ (sơn màu)
Đây là các công cụ trong Photoshop thường xuyên được dùng để xóa mụn, xóa vật thể để khiến bức ảnh trở nên hoàn hảo hơn.
Spot Healing Brush trong Photoshop một cách nhanh chóng loại bỏ nhược điểm và các khu vực có vấn đề nhỏ khác trong một hình ảnh. Sử dụng kích thước Brush lớn hơn một chút so với khuyết điểm để có kết quả tốt nhất.
Công cụ Healing Brush cho phép bạn sửa chữa vấn đề khu vực lớn hơn trong một hình ảnh bằng cách vẽ lên chúng. Giữ phím Alt (Win) / Option (Mac) và nhấp để lấy mẫu kết cấu đẹp, sau đó tô lên vùng có vấn đề để sửa chữa.
Với công cụ Patch, vẽ một đường viền – tạo vùng chọn tự do xung quanh khu vực có vấn đề. Sau đó sửa chữa nó bằng cách kéo vùng chọn này tới khu vực hình ảnh có kết cấu tốt hơn. Thường được dùng để xóa mụn trong Photoshop.
Sử dụng Công cụ Content-Aware Move để chọn và di chuyển một phần của hình ảnh đến một khu vực khác. Photoshop tự động lấp đầy lỗ hổng ở vị trí ban đầu bằng cách sử dụng các yếu tố từ các khu vực xung quanh.
Công cụ Red Eye loại bỏ các vấn đề mắt đỏ thường gặp trong ảnh do đèn flash của máy ảnh.
Brush Tool là công cụ vẽ chính của Photoshop. Sử dụng nó để vẽ các nét cọ trên một layer hoặc layer mask.
Pencil Tool (Bút chì) là một trong những công cụ vẽ tranh khác của Photoshop. Nhưng trong khi Brush Tool có thể vẽ các nét cọ có cạnh mềm thì Pencil cho ra kết quả là cạnh cứng.
Sử dụng Color Replacement Tool trong Photoshop để dễ dàng thay thế màu của một đối tượng bằng một màu khác.
Không giống như công cụ Brush tiêu chuẩn, Mixer Brush trong Photoshop có thể mô phỏng các yếu tố của bức tranh thực như hòa trộn và kết hợp màu sắc với độ ẩm của sơn.
Công cụ Clone Stamp là công cụ cơ bản nhất trong số các công cụ chỉnh sửa của Photoshop. Nó lấy mẫu các pixel (điểm ảnh) từ một vùng của hình ảnh và tô chúng lên các pixel ở vùng khác.
Sử dụng công cụ Pattern Stamp để vẽ một mẫu lên hình ảnh.
Công cụ History Brush vẽ một ảnh chụp nhanh từ một bước trước đó (trạng thái lịch sử) vào phiên bản hiện tại của hình ảnh.
Art History Brush cũng vẽ một ảnh chụp nhanh từ trạng thái lịch sử trước đó vào hình ảnh nhưng các nét cọ sẽ được cách điệu và ít thô cứng hơn History Brush.
Công cụ Eraser (Tẩy) trong Photoshop sẽ xóa vĩnh viễn các pixel trên một layer.
Background Eraser Tool xóa vùng màu tương tự trong một hình ảnh bằng cách vẽ lên chúng, cụ thể thì đây là công cụ xóa nền.
Magic Eraser Tool tương tự như Magic Wand Tool ở chỗ nó chọn các vùng có màu tương tự chỉ với một cú nhấp chuột. Nhưng Magic Eraser Tool sau đó sẽ xóa vĩnh viễn những khu vực đó.
Công cụ Gradient Tool của Photoshop dùng để tô màu đậm nhạt. Gradient Editor cho phép tạo và tùy chỉnh gradient của riêng bạn.
Công cụ Paint Bucket Tool (thùng sơn) lấp đầy một vùng có màu tương tự với màu nền trước của bạn hoặc một khoảng được ngăn cách bởi đường viền / nét vẽ.mẫu. Giá trị “Tolerance” xác định phạm vi màu sẽ bị ảnh hưởng xung quanh khu vực bạn đã nhấp vào.
Được sử dụng trong mô hình 3D, công cụ 3D Material Drop Tool cho phép bạn lấy mẫu vật liệu từ một vùng và sau đó thả nó vào vùng khác của mô hình, lưới hoặc lớp 3D của bạn.
Blur Tool làm mờ và làm mềm các khu vực bạn vẽ bằng công cụ này.
Sharpen Tool làm sắc nét các khu vực bạn tô.
Smudge Tool trong Photoshop sẽ làm nhòe và lem các vùng bạn tô lên. Nó cũng có thể được sử dụng để tạo hiệu ứng vẽ ngón tay.
Tô lên các vùng trong ảnh bằng Dodge Tool để làm sáng chúng.
Burn Tool sẽ làm tối các vùng bạn tô vào.
Tô màu trên các vùng bằng Sponge Tool để tăng hoặc giảm độ bão hòa màu.Công cụ vẽ và gõ
Pen Tool của Photoshop cho phép bạn vẽ các đường dẫn, hình dạng vector hoặc vùng chọn cực kỳ chính xác.
Freeform Pen Tool cho phép bạn vẽ các đường dẫn hoặc hình dạng thủ công – tự do. Các điểm neo được tự động thêm vào đường dẫn khi bạn vẽ.
Curvature Pen Tool là một phiên bản dễ hơn và đơn giản hóa các công cụ Pen. Tính năng mới của Photoshop CC 2018.
Sử dụng công cụ Add Anchor Point Tool để thêm các điểm neo bổ sung dọc theo đường dẫn.
Convert Point Tool (Công cụ chuyển đổi điểm).
Trên một đường dẫn, nhấp vào một điểm neo bằng Công cụ Convert Point để chuyển đổi nó thành một điểm góc. Hoặc nhấp vào một điểm góc để chuyển đổi nó thành một điểm mịn.
Đơn giản thì công cụ này sẽ giúp bạn nhập văn bản vào tài liệu trong Photoshop.
Thêm văn bản theo chiều dọc.
Thay vì thêm văn bản có thể chỉnh sửa vào tài liệu của bạn, công cụ này tạo đường viền vùng chọn theo hình dạng chữ kiểu dọc.
Giống như công cụ Vertical Mask Type Tool, công cụ Horizontal Type Mask Tool tạo một đường viền lựa chọn theo hình dạng chữ. Tuy nhiên kiểu được thêm theo chiều ngang chứ không phải theo chiều dọc.
Sử dụng công cụ này (mũi tên màu đen) trong Photoshop để chọn và di chuyển toàn bộ layer / nhóm cùng một lúc.
Sử dụng công cụ Direct Selection (mũi tên màu trắng) để chọn và di chuyển một vùng chọn / layer riêng lẻ, điểm neo hoặc chốt điều hướng.
Rectangle Tool vẽ vector hình chữ nhật, paths hoặc pixel. Giữ Shift khi bạn kéo để vẽ một hình vuông hoàn hảo.
Rounded Rectangle Tool tương tự như công cụ Rectangle Tool nhưng bo các góc vuông thành góc tròn. Giữ phím Shift khi kéo để vẽ hình vuông có các góc tròn.
Ellipse Tool vẽ vector hình elip. Giữ phím Shift khi bạn kéo để vẽ một vòng tròn hoàn hảo.
Polygon vẽ hình dạng đa giác với các đường thẳng vector. Sử dụng tùy chọn “Sides” trong thanh Options để đặt số lượng cạnh.
Line Tool vẽ đường thẳng hoặc vẽ mũi tên. Thay đổi “Weight” trong thanh Options để kiểm soát độ rộng của đường thẳng.
Custom Shape Tool của Photoshop cho phép bạn chọn và vẽ các hình dạng tùy chỉnh.
5. Công cụ điều hướng
Cuối cùng thì các công cụ trong Photoshop này chủ yếu được dùng để phóng to hay thu nhỏ ảnh là chính, giúp đỡ quá trình chỉnh sửa thuận tiện hơn.
Công cụ Hand Tool cho phép chúng ta nhấp và kéo một hình ảnh xung quanh trên màn hình để xem các vùng khác nhau khi phóng to.
Sử dụng công cụ Rotate View Tool trong Photoshop để xoay canvas để bạn có thể xem và chỉnh sửa hình ảnh từ các góc độ khác nhau.
Nhấp vào hình ảnh bằng công cụ “Thu phóng” để phóng to một khu vực cụ thể. Giữ phím Alt (Win) / Option (Mac) và nhấp vào ảnh bằng công cụ Zoom để thu nhỏ.
Tạm Kết
Với những tóm tắt ngắn gọn này thì bạn có thể hiểu công dụng cơ bản của 70 công cụ khác nhau trong PTS, từ đó áp dụng nó để đẩy nhanh quá trình chỉnh sửa ảnh bằng Photoshop. Đừng quên chia sẻ bài viết tới bạn bè và đồng nghiệp khi thấy hữu ích nhé.

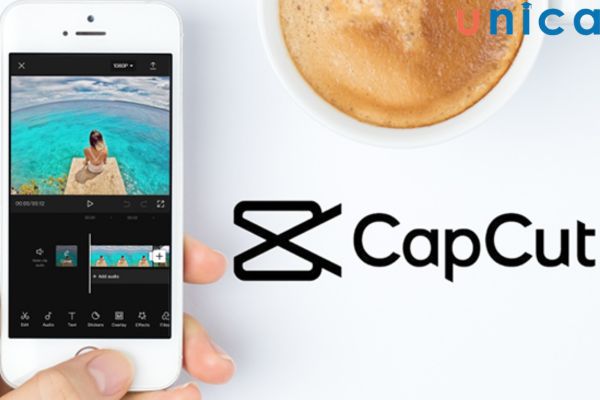
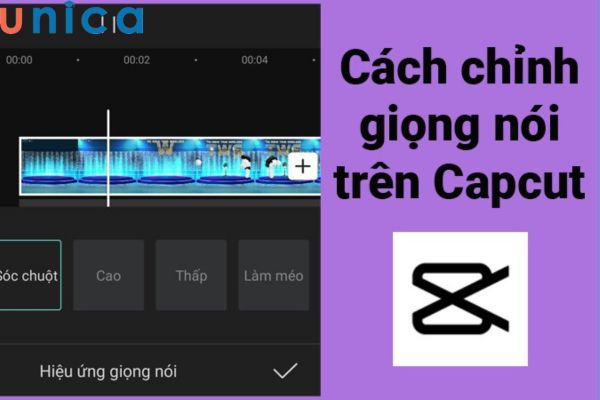






























![[Inforgraphic] 3 phương án mua nhà nhỏ dưới 300 triệu và những lưu ý cần nắm](https://cdn.alongwalk.info/vn/wp-content/uploads/2023/02/13230609/inforgraphic-3-phuong-an-mua-nha-nho-duoi-300-trieu-va-nhung-luu-y-can-nam1676279169.jpg)




![[ Theo dòng thời gian] Lịch sử hình thành và phát triển của Phường Thảo Điền Quận 2](https://cdn.alongwalk.info/vn/wp-content/uploads/2023/02/06041611/theo-dong-thoi-gian-lich-su-hinh-thanh-va-phat-trien-cua-phuong-thao-dien-quan-21675606571.jpg)












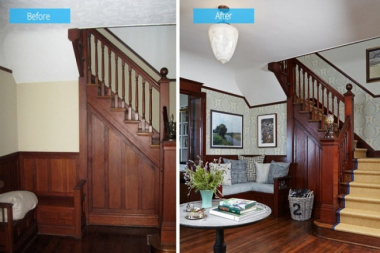






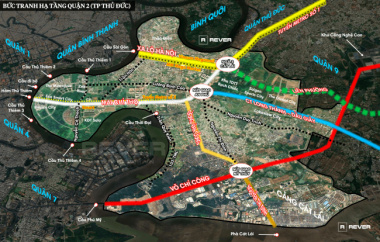


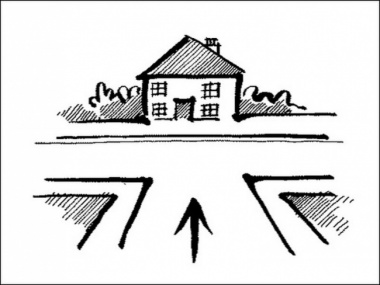

























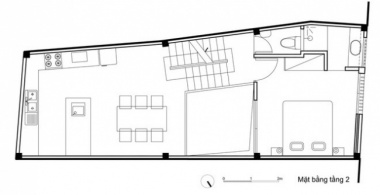




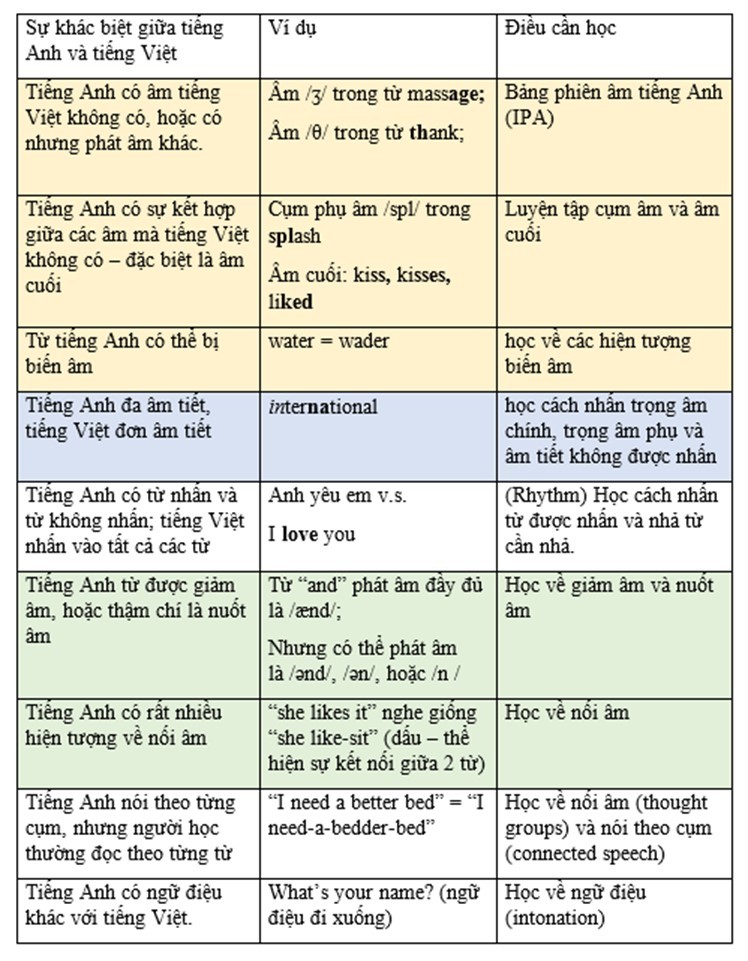
![[Infographic] 3 khu vực thuận tiện nhất để cho thuê nhà nguyên căn Bình Thạnh](https://cdn.alongwalk.info/vn/wp-content/uploads/2022/12/05182405/infographic-3-khu-vuc-thuan-tien-nhat-de-cho-thue-nha-nguyen-can-binh-thanh1670214245.jpg)



![[Inforgraphic] Mẹo phong thủy lựa chọn nơi thuê nhà và chuyển đến chỗ ở mới](https://cdn.alongwalk.info/vn/wp-content/uploads/2022/12/01231104/inforgraphic-meo-phong-thuy-lua-chon-noi-thue-nha-va-chuyen-den-cho-o-moi1669885864.jpg)

![[GÓC HỎI ĐÁP] Nếu bán nhà ở thời điểm này thì có lợi về giá không?](https://cdn.alongwalk.info/vn/wp-content/uploads/2022/11/29172606/goc-hoi-dap-neu-ban-nha-o-thoi-diem-nay-thi-co-loi-ve-gia-khong1669692366.jpg)