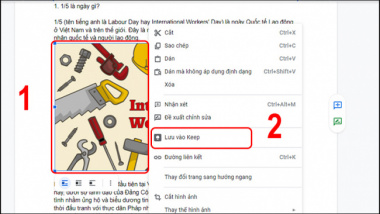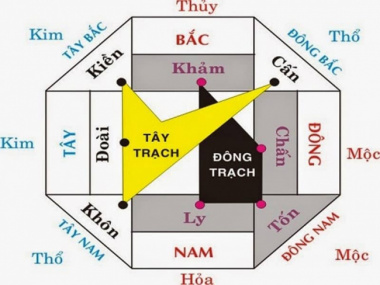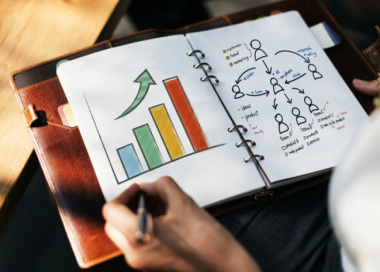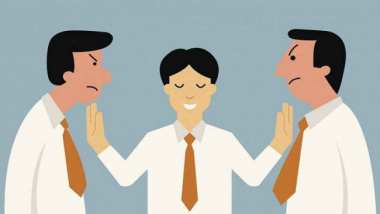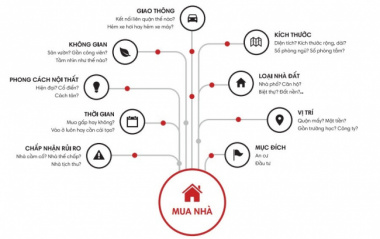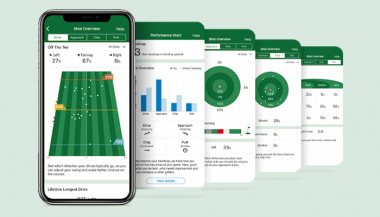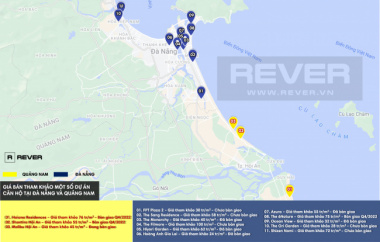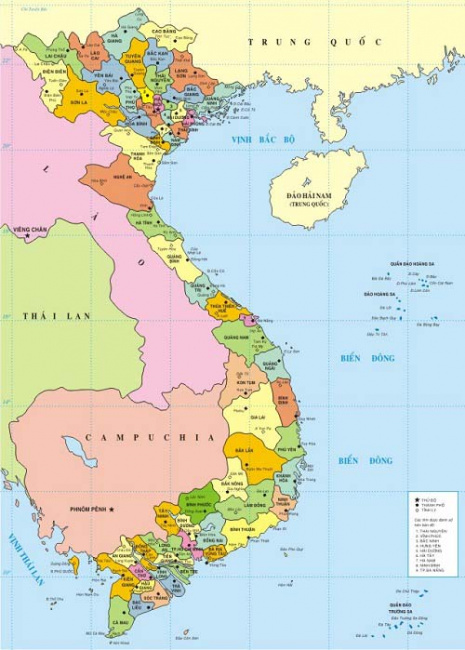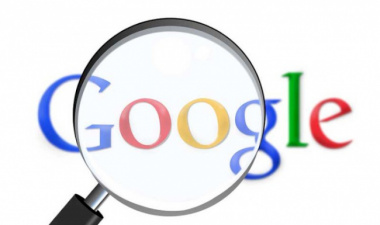Hướng dẫn Cách tạo hiệu ứng capcut trên điện thoại
- Cách tạo hiệu ứng chuyển cảnh cho video với CapCut
- Gợi ý cách phóng to 3D ảnh bằng Capcut
- Cách làm hiệu ứng giật trên capcut đơn giản
- Hướng dẫn nhanh
- Hướng dẫn chi tiết
- Bật mí cách làm hiệu ứng đập đập trên capcut
- Cách tạo hiệu ứng tuyết rơi capcut
- Tạo hiệu ứng chớp sáng trong capcut
- Làm hiệu ứng dừng hình trên capcut
- Cách làm hiệu ứng slow motion trên capcut
- Tổng kết
Ngày nay việc chỉnh sửa video bằng cách thêm các hiệu ứng không còn xa lạ với mọi người nữa. Giờ đây bạn có thể dễ dàng thực hiện thông qua chiếc điện thoại của mình chứ không cần phải trên máy tính nữa. Đó là nhờ vào các hiệu ứng Capcut được tích hợp đầy đủ và tiện lợi cho người sử dụng. Cụ thể mời bạn tìm hiểu trong bài viết này nhé!
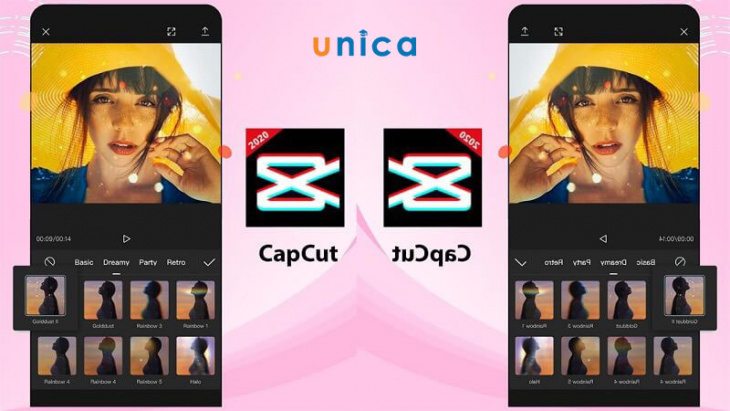
Hiệu ứng Capcut
Cách tạo hiệu ứng chuyển cảnh cho video với CapCut
Đầu tiên khi nhắc đến hiệu ứng của Capcut chính là hiệu ứng chuyển cảnh cho các video bất kỳ mà bạn muốn. Cụ thể các bước thực hiện cũng vô cùng đơn giản như sau:
– Bước 1: Mở ứng dụng CapCut. Nếu bạn chưa cài đặt thì hãy cài đặt ngay trên CH Play nếu là dòng Android và App Store nếu là hệ điều hành IOS.
– Bước 2: Sau khi mở CapCut hãy chọn vào + Dự án mới.
– Bước 3: Chọn các video hoặc hình ảnh mà bạn muốn chỉnh sửa> Thêm.
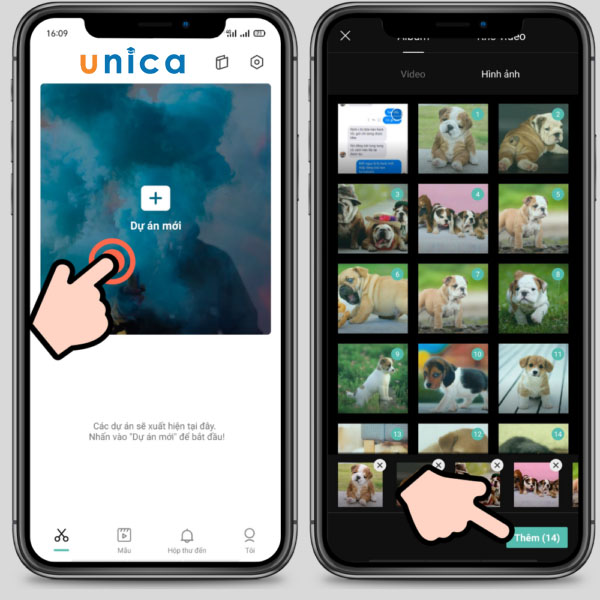
Chọn thêm
– Bước 4: Chọn vào dấu ( | ) ở giữa của 2 video hoặc 2 hình ảnh.
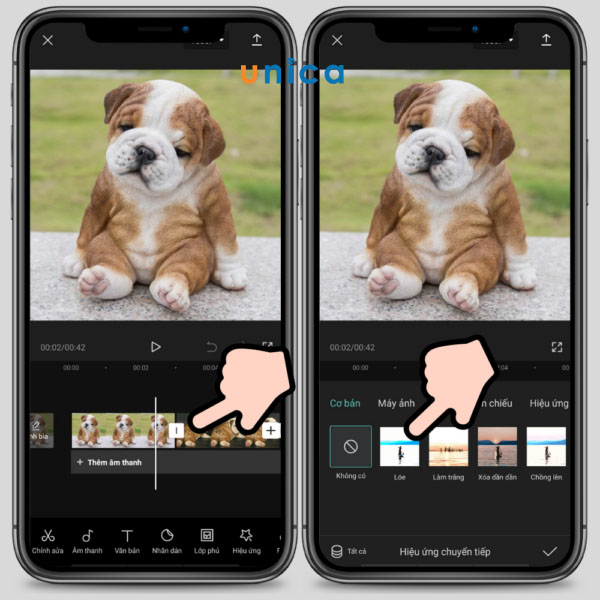
Chọn dấu gạch
Sau đó, sẽ xuất hiện ra các hiệu ứng cho bạn lựa chọn. Việc của bạn lúc này đó là chỉ cần chọn cho mình một hiệu ứng phù hợp với video.
Những video hoặc những cảnh tiếp theo bạn sẽ làm tương tự như ở bước 4.
Gợi ý cách phóng to 3D ảnh bằng Capcut
Để thực hiện hiệu ứng zoom trên capcut thì cần đảm bảo rằng bạn đã cài đặt ứng dụng Capcut của ByteDance trên điện thoại của mình.
– Bước 1: Trên thiết bị Android hoặc IOS của bạn, hãy mở ứng dụng Capcut và nhấn vào mục tùy chọn “Dự án mới” trên màn hình chính của ứng dụng.
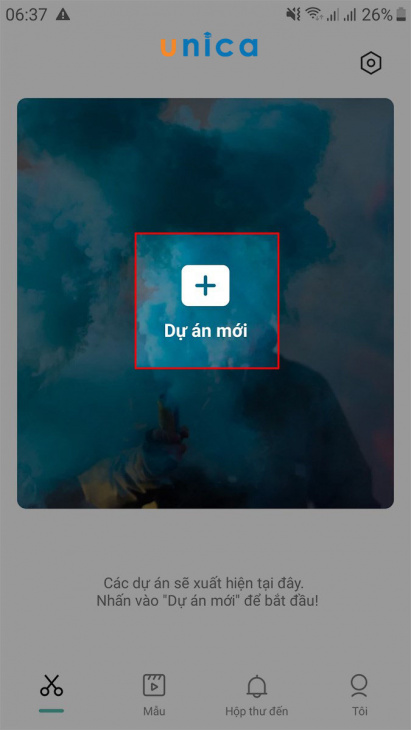
Dự án mới
– Bước 2: Trên màn hình tiếp theo, bạn sẽ được yêu cầu chọn nhiều ảnh từ thư viện của điện thoại. Phong cách thu phóng 3D hiện chỉ được hoạt động trên ảnh. Vì vậy, hãy đảm bảo rằng bạn sẽ chọn những bức ảnh chất lượng cao với các chủ đề có liên quan để thêm vào cùng nhau trong video.

Lựa chọn ảnh
– Bước 3: Để theo xu hướng ảnh Zoom 3D trên TikTok, hãy thử thêm tổng cộng 11 bức ảnh. Nhưng nếu bạn muốn có thêm nhiều hình ảnh, thì bạn chắc chắn cũng có thể làm điều đó. Ngoài ra, các hình ảnh sẽ được thêm vào video theo thứ tự mà bạn chọn, hình ảnh đầu tiên bạn chọn sẽ được hiển thị đầu tiên và hình ảnh cuối cùng sẽ hiển thị ở cuối. Do vậy, hãy chọn ảnh theo thứ tự mà bạn muốn chúng được xuất hiện trong video của mình.
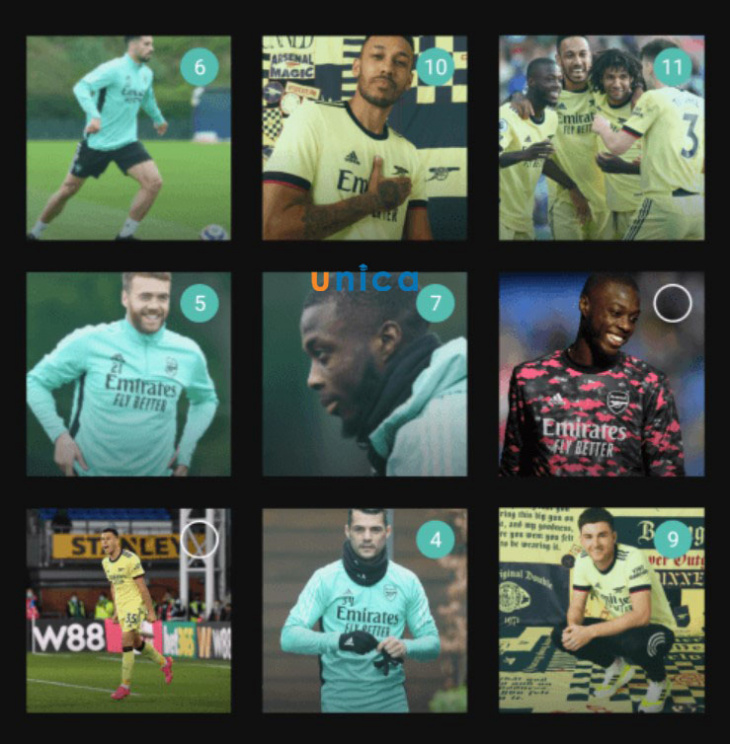
Chọn theo thứ tự
– Bước 4: Khi bạn đã lựa chọn tất cả các hình ảnh mà bạn muốn thêm vào trong video 3D Zoom của mình, hãy nhấn vào nút Thêm ở góc dưới cùng bên phải.
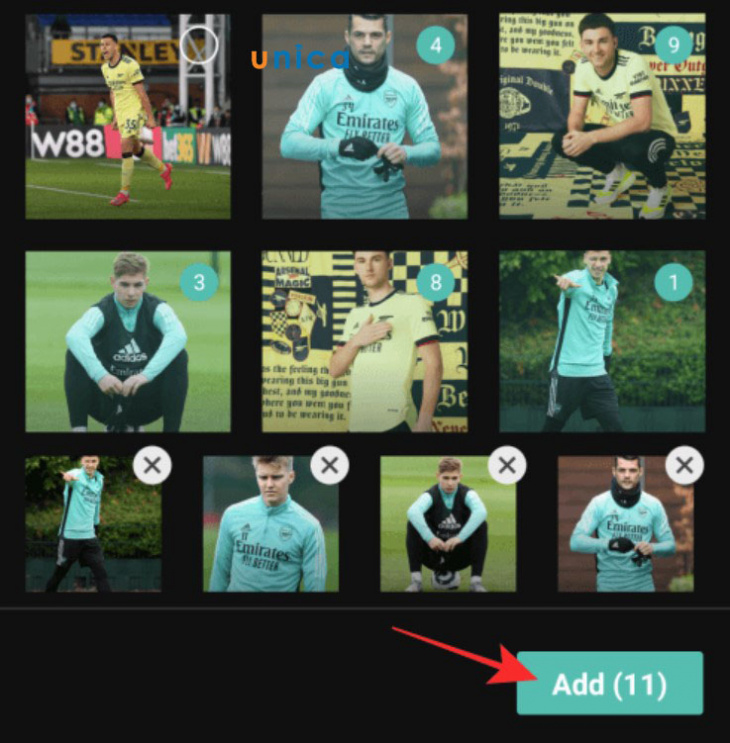
Chọn add
Như vậy là tất cả hình ảnh của bạn bây giờ sẽ được thêm vào một dự án Capcut mới.
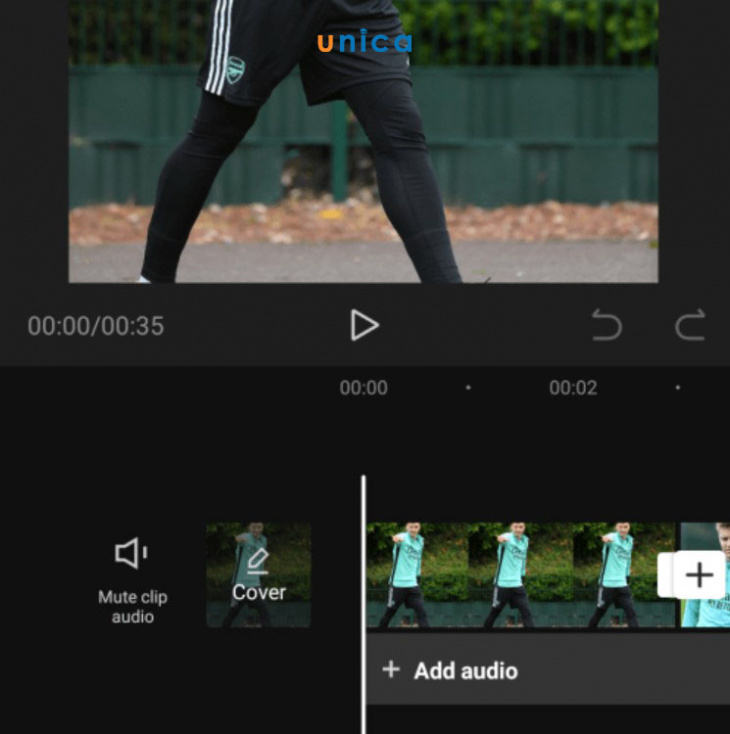
Capcut mới
– Bước 5: Khi ảnh đã chọn được đánh dấu, hãy vuốt thanh công cụ ở dưới cùng sang trái cho đến khi bạn gặp tùy chọn “Kiểu”.
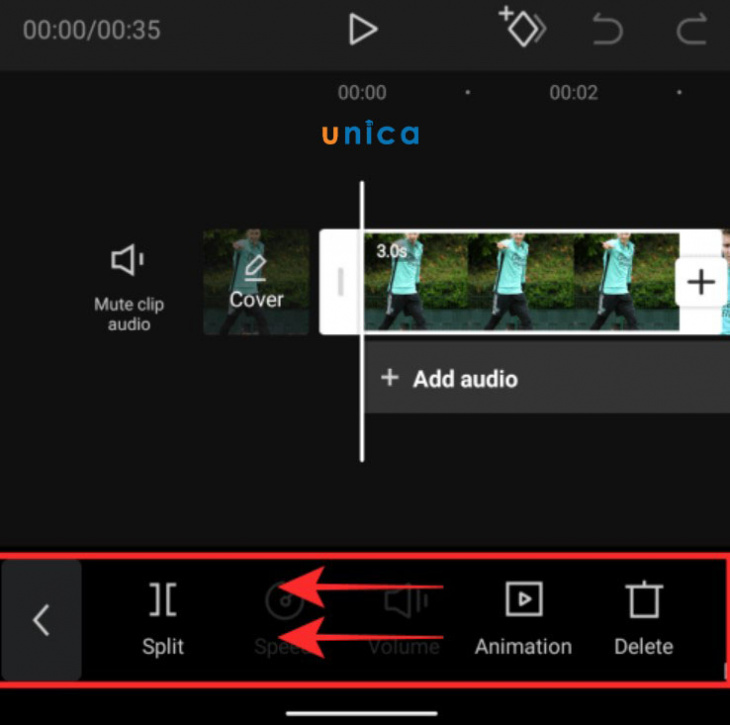
Chọn kiểu
– Bước 6:Thao tác này sẽ mở phần Style trên Capcut. Nhấn vào kiểu “Phóng to 3D” tại phần này để áp dụng nó cho ảnh đã chọn.
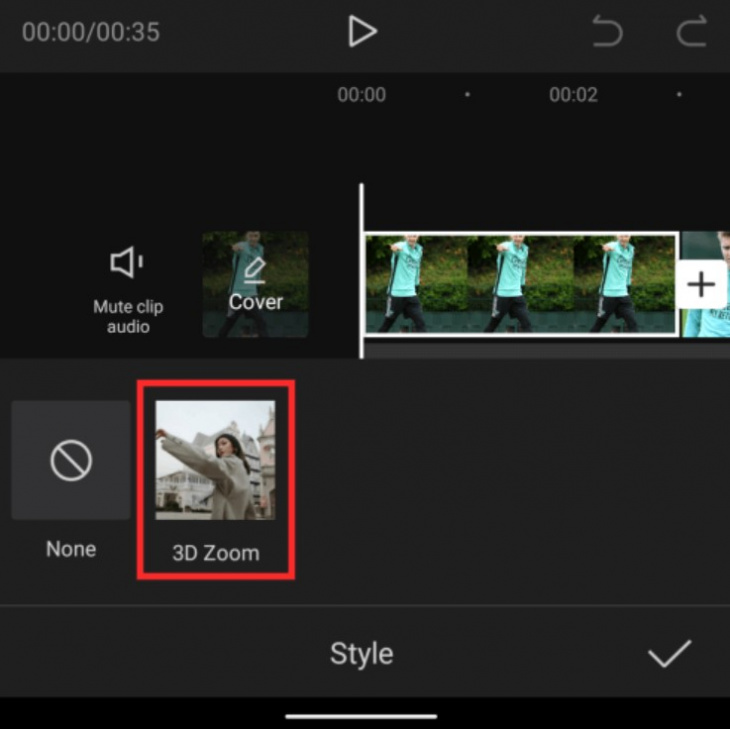
3D Zoom
Capcut lúc này sẽ tạo một clip theo kiểu “Phóng to 3D” của hình ảnh mà bạn đã áp dụng kiểu trên đó.

Load video
– Bước 7: Bạn sẽ biết rằng phong cách “Thu phóng 3D” được áp dụng cho ảnh nếu tùy chọn “Thu phóng 3D” này được đánh dấu.
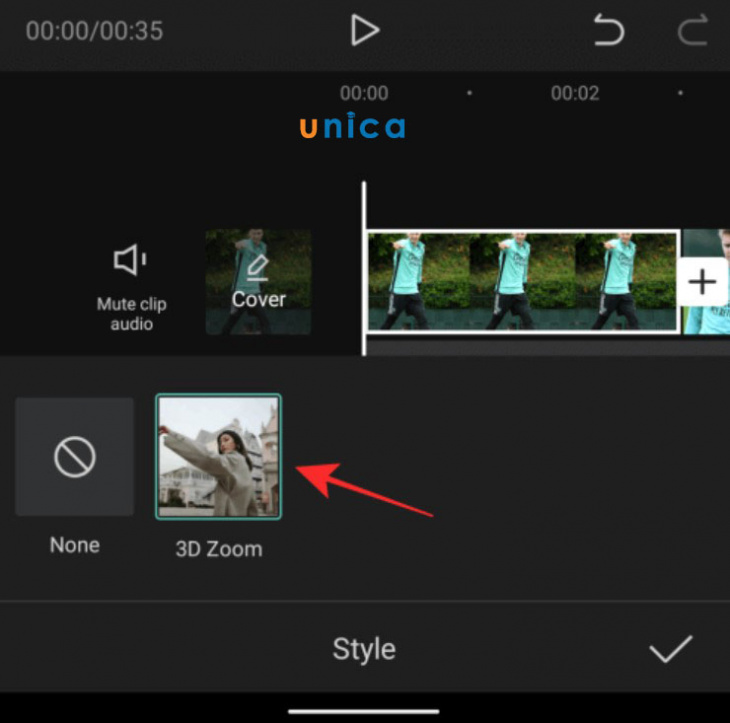
Thu phóng 3D
– Bước 8: Giờ đây, bạn có thể tiếp tục và lặp lại các bước ở trên để áp dụng kiểu “Phóng to 3D” cho các bức ảnh còn lại. Bạn thậm chí sẽ không cần phải lặp lại các bước vì việc áp dụng hiệu ứng tương tự chỉ cần cuộn qua dòng thời gian bằng cách vuốt sang phải và sau đó nhấn vào tùy chọn “Phóng to” là được.
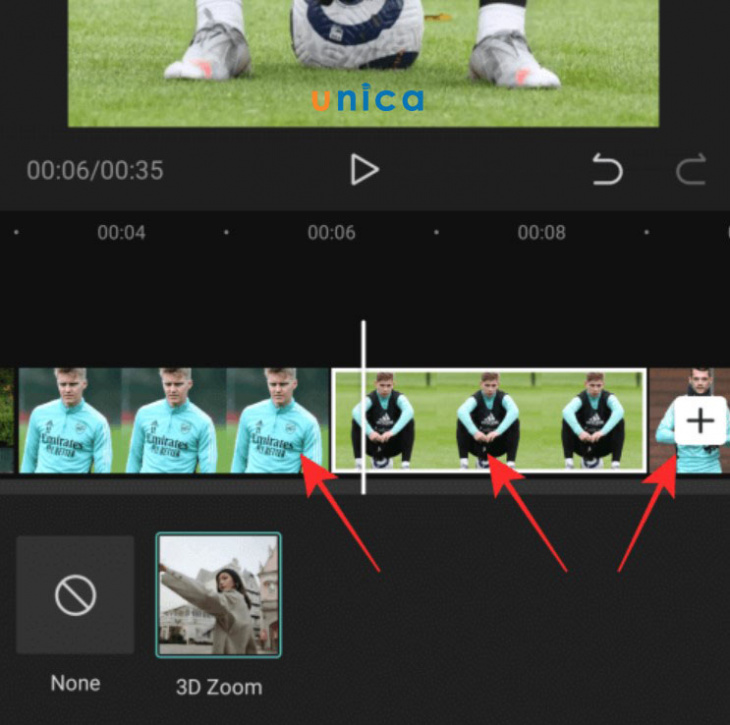
Phóng to
.- Bước 9: Khi bạn đã áp dụng tùy chọn ‘“Phóng to 3D” có trên tất cả các ảnh, hãy bấm vào dấu tích ở góc dưới cùng bên phải để áp dụng các thay đổi.

Bấm vào dấu tích
Cách làm hiệu ứng giật trên capcut đơn giản
Hướng dẫn nhanh
– Mở ứng dụng Capcut, chọn đến Dự án mới.
– Chọn hình ảnh hoặc video mà bạn muốn edit giật giật trên Capcut > Chọn Thêm.
– Chọn Âm thanh.
– Chọn Đã trích xuất.
– Chọn những video có chứa đoạn nhạc bạn thích > Chọn Chỉ nhập âm thanh.
– Chọn khung âm thanh ở phía bên dưới của video > Chọn Khớp.
– Tiến hành việc edit video giật giật theo nhạc trên Capcut.
– Chọn phần biểu tượng mũi tên để tải video về máy.
Hướng dẫn chi tiết
– Bước 1: Mở lên ứng dụng Capcut, chọn mục Dự án mới.
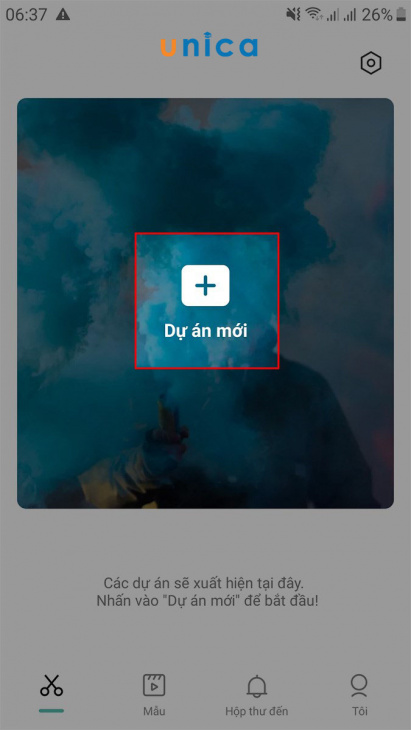
Dự án mới
– Bước 2: Chọn hình ảnh/video mà bạn muốn edit giật giật trên Capcut > sau đó Chọn Thêm.
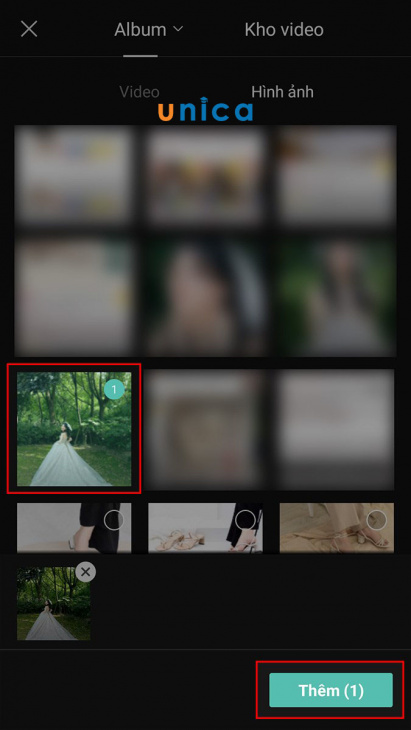
Thêm mới
– Bước 3: Tiếp theo chọn Âm thanh.
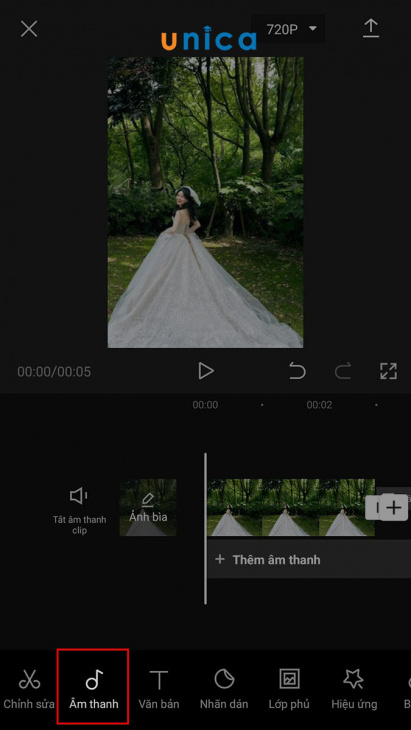
Âm thanh
– Bước 4: Chọn tới mục Đã trích xuất.
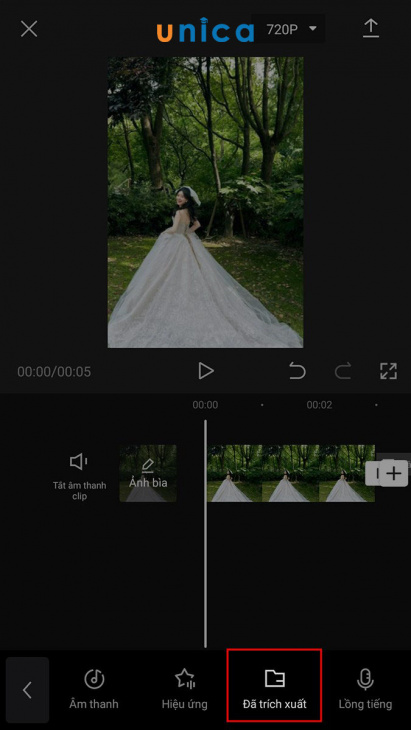
Đã trích xuất
– Bước 5: Chọn lựa video chứa đoạn nhạc mà bạn thích > Chọn Chỉ nhập âm thanh.
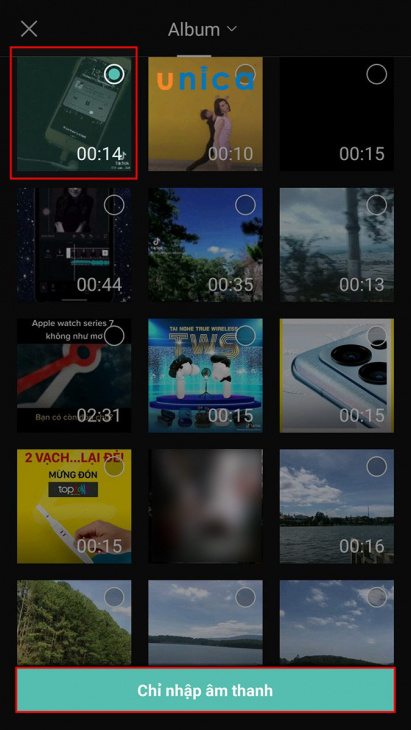
Chỉ nhập âm thanh
– Bước 6: Chọn khung âm thanh phù hợp ngay bên dưới video > Chọn Khớp.
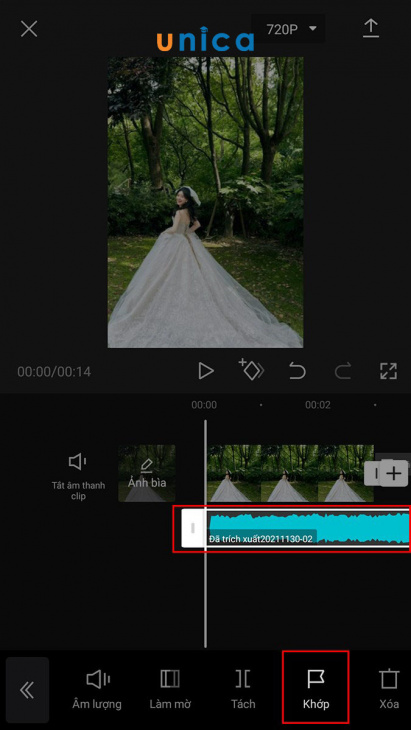
Chọn khớp
– Bước 7: Chọn Tạo tự động > Chọn Nhịp 1 hoặc Nhịp 2 để tạo hiệu ứng giật giật theo sở thích.
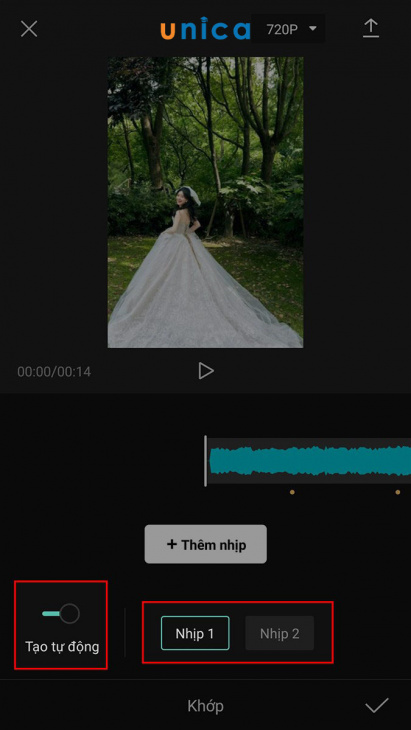
Tạo tự động
– Bước 8: Chọn biểu tượng dấu tích.
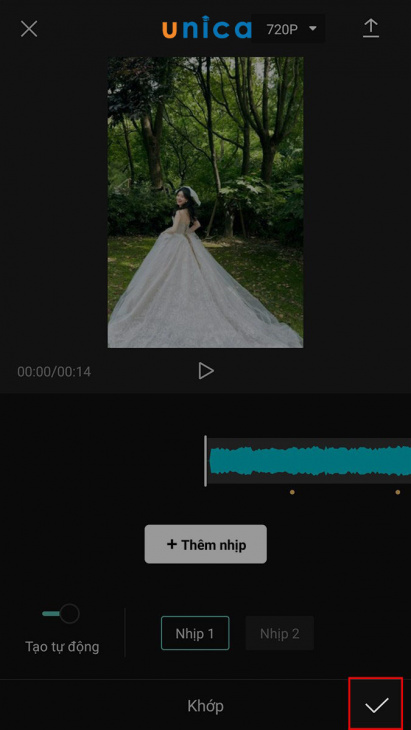
Chọn biểu tượng dấu tích
– Bước 9: Nhấn chọn vào khung video, tại các điểm vàng tương ứng ở phần khung âm thanh, kế tiếp bạn nhấn chọn vào biểu tượng hình thoi ở trên làm tương tự đến hết vị trí điểm vàng.

Biểu tượng hình thoi
– Bước 10: Tiếp tục quay trở về phần đầu video, di chuyển thanh dọc trắng đến trước vị trí hình thoi, kéo hình ảnh xuống 1 chút và thực hiện làm tương tự với các điểm còn lại.
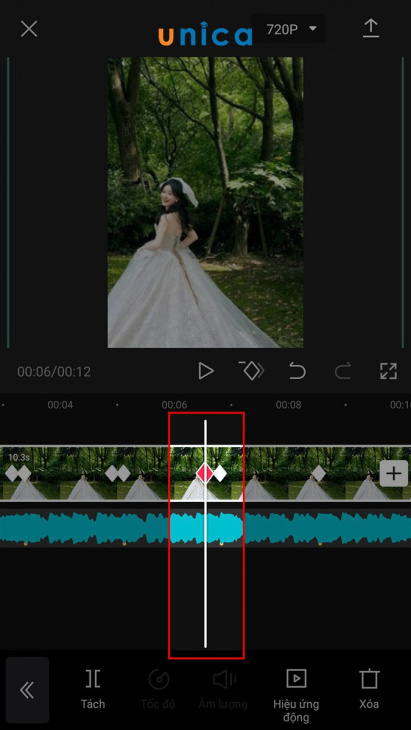
Di chuyển thanh trắng
– Bước 11: Để video của bạn trở nên sinh động cuốn hút hơn, bạn chỉ cần chèn thêm vào bên trong video những khoảng nháy trắng bằng cách nhấn chọn Lớp phủ.
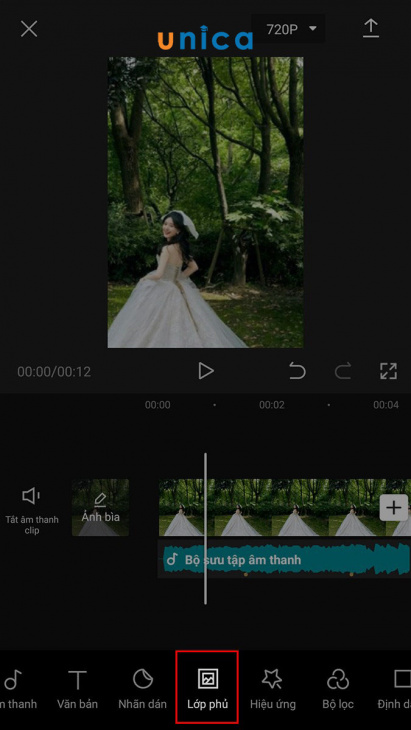
Lớp phủ
– Bước 12: Chọn Thêm lớp phủ.
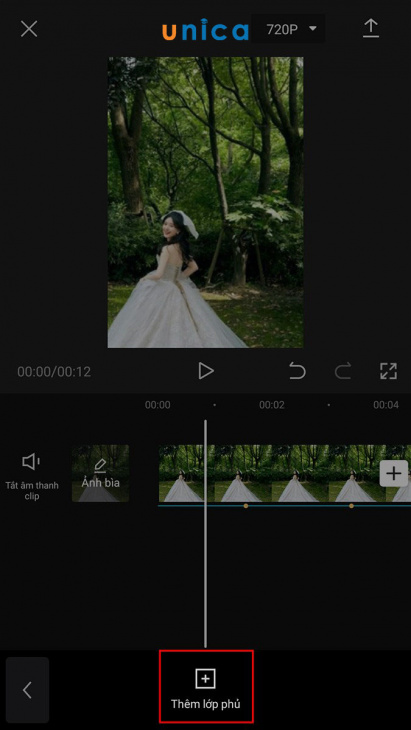
Thêm lớp phủ
– Bước 13: Chọn một bức ảnh màu trắng > Chọn Thêm.
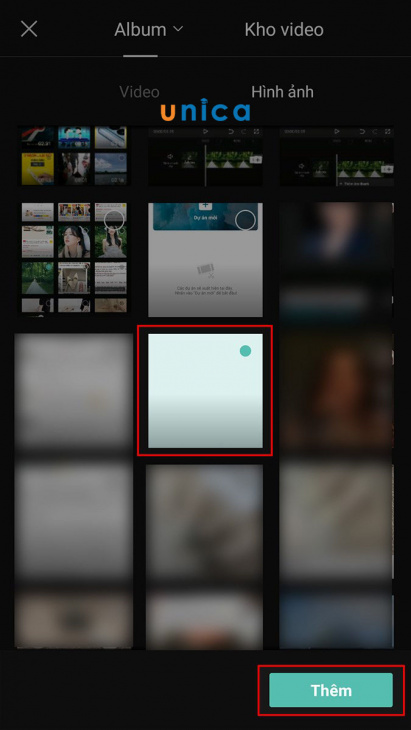
Thêm
– Bước 14: Phóng to ảnh trắng để che hết video và điều chỉnh khung ảnh trắng với thời lượng 0.2 giây, sau đó nhấn chọn mục Nối.
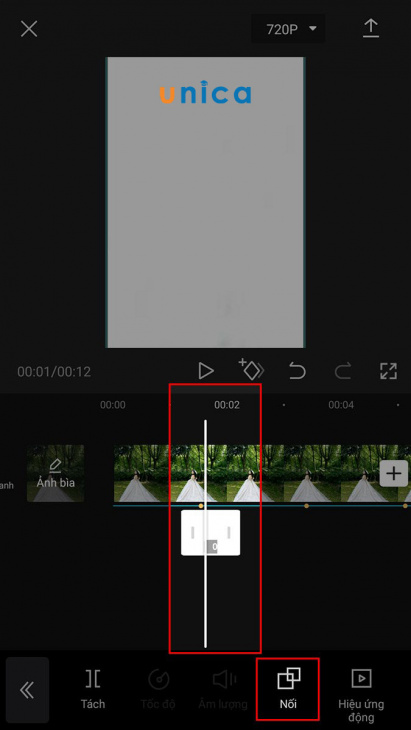
Nối
– Bước 15: Điều chỉnh độ mờ ảnh trắng khoảng là 65 – 75 > Nhấn biểu tượng dấu tích. Và thực hiện theo các bước tương tự tại các điểm vàng còn lại.
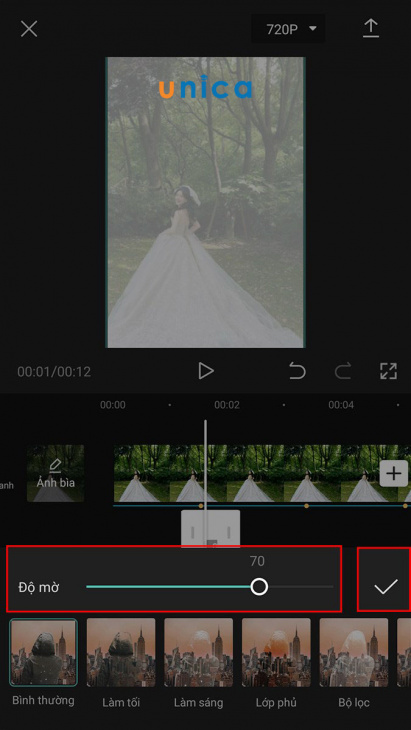
Nhấn dấu tích
– Bước 16:Chọn biểu tượng mũi tên ở góc trên bên phải để lưu video. Hoặc chia sẻ video lên trag Facebook hoặc Instagram… với các biểu tượng tương ứng.
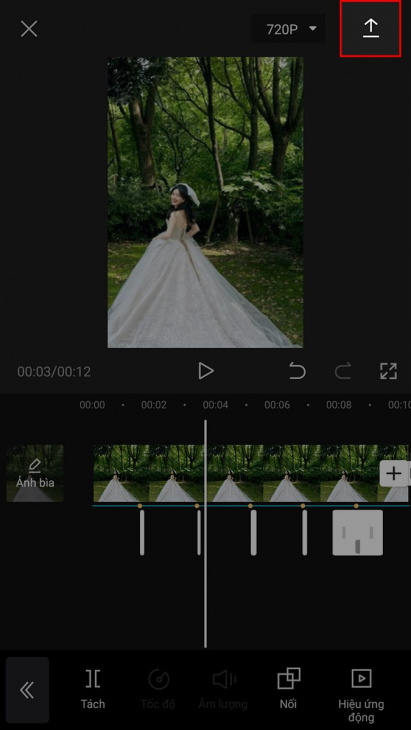
Biểu tượng mũi tên
Bật mí cách làm hiệu ứng đập đập trên capcut
– Bước 1: Vào app CapCut.
– Bước 2: Chọn Thêm dự án mới.
– Bước 3: Chọn ảnh hoặc video bạn muốn thực hiện chỉnh sửa.
– Bước 4: Nhấn vào Thêm để bắt đầu.
– Bước 5: Chọn Thêm âm thanh.
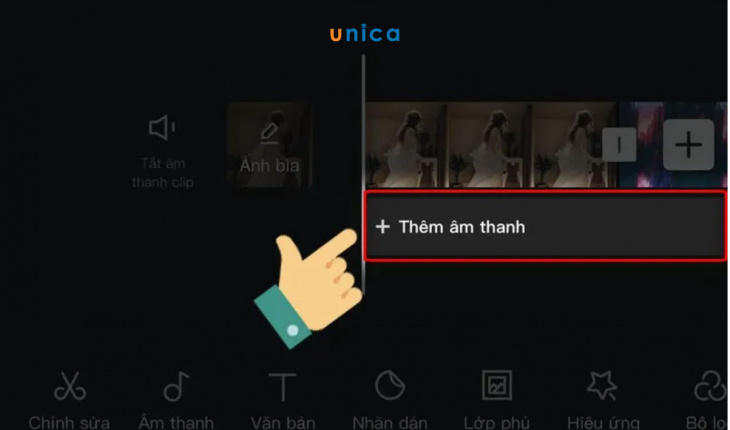
Thêm âm thanh
– Bước 6: Chọn âm nhạc mà bạn mong muốn chỉnh sửa, bạn có thể lựa chọn nhạc từ trên hệ thống hoặc nhạc từ thư viện mà bạn thích bằng cách nhấn vào Biểu tượng dấu cộng.
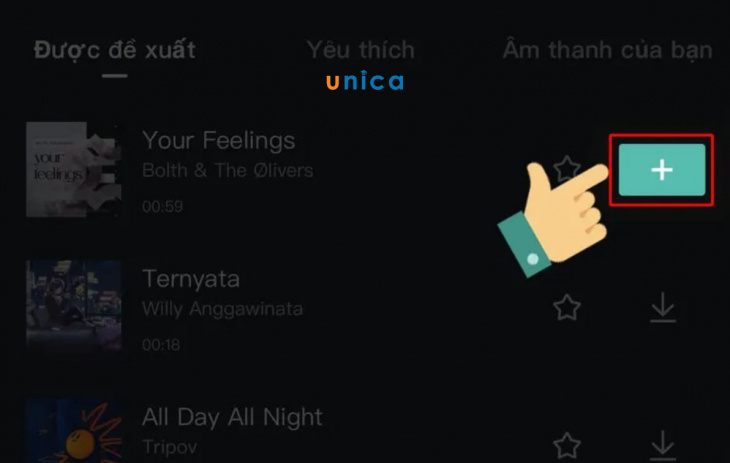
Biểu tượng dấu cộng
– Bước 7: Nhấn vào Biểu tượng lá cờ ở phía bên dưới danh mục để bắt đầu tạo beat.
– Bước 8: Lúc này bạn nhấn vào Thêm nhịp để bắt đầu thêm nhịp beat vào video.
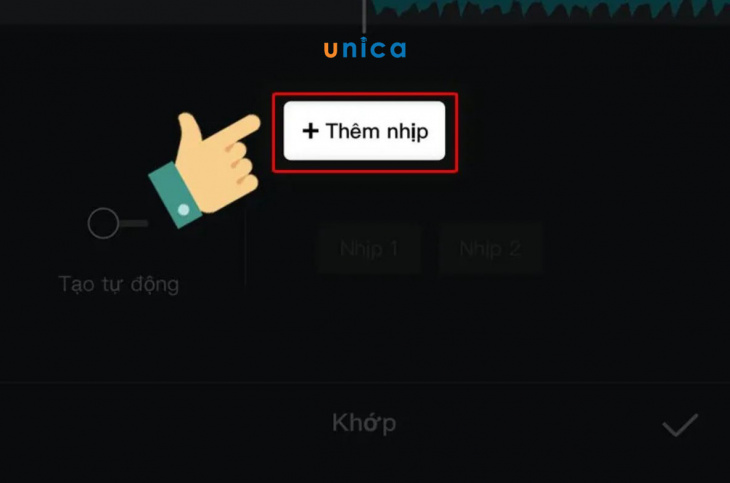
Thêm nhịp
– Bước 9: Bạn có thể chọn được những đoạn bạn muốn thêm nhịp beat, bạn có thể thêm bao nhiêu nhịp bất kỳ đều được.
– Bước 10: Sau khi bạn đã thêm nhịp beat, bạn muốn xem và nghe lại video thì nhấn vào Biểu tượng dấu tích bên dưới phía góc phải.

Dấu tích
– Bước 11: Sau đó nhấn vào Phát.
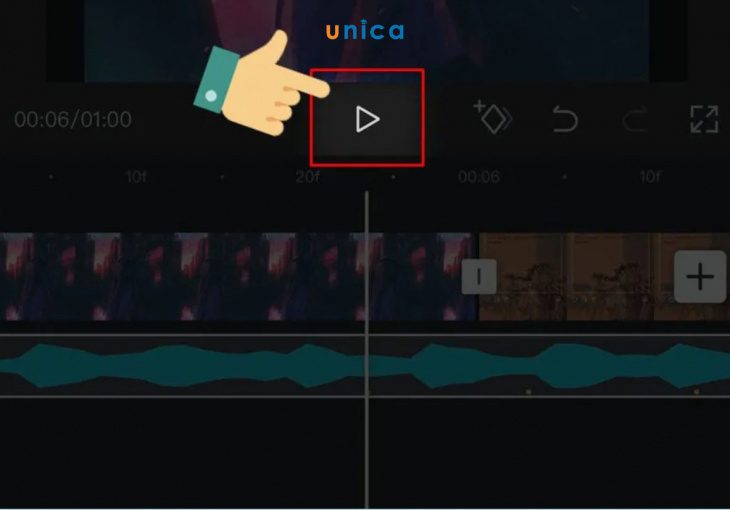
Phát
– Bước 12: Hoàn tất bạn nhấn vào Biểu tượng Tải về để tiến hành việc lưu video.
– Bước 13: Đợi cho quá trình xuất video hoàn tất là bạn có thể vào thư viện và chiêm ngưỡng thành quả.
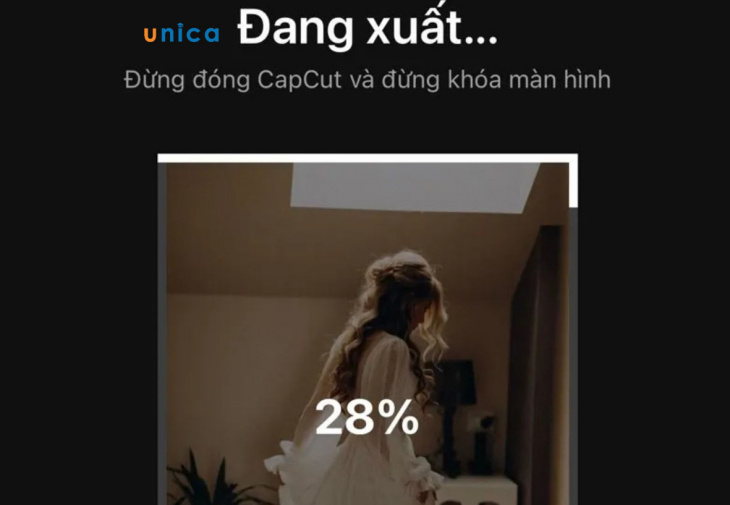
Xuất video
Cách tạo hiệu ứng tuyết rơi capcut
– Bước 1: Tải ứng dụng CapCut trên cửa hàng Ch play hoặc App Store.
– Bước 2: Tại ứng dụng CapCut, nhấn vào Mẫu.
– Bước 3: Tiến hành tìm kiếm tuyết rơi như cái đầu tiên bên dưới. Nhấn vào.
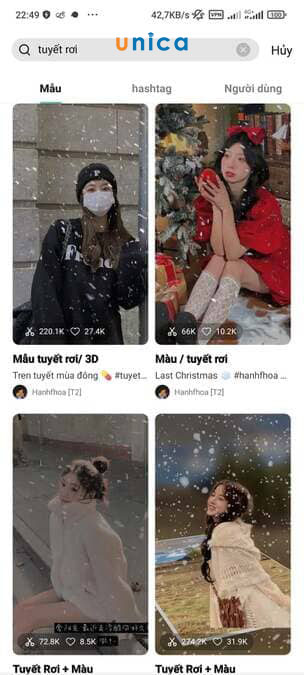
Tìm kiếm hiệu ứng
– Bước 4: Nhấn sử dụng mẫu.
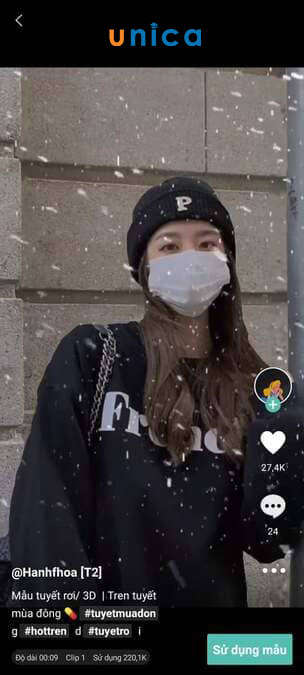
Sử dụng mẫu
– Bước 5: Tìm ảnh mà bạn đang muốn sử dụng với hiệu ứng tuyết rơi.
– Bước 6: Nhấn vào nút mũi tȇn ở góc bȇn phải.
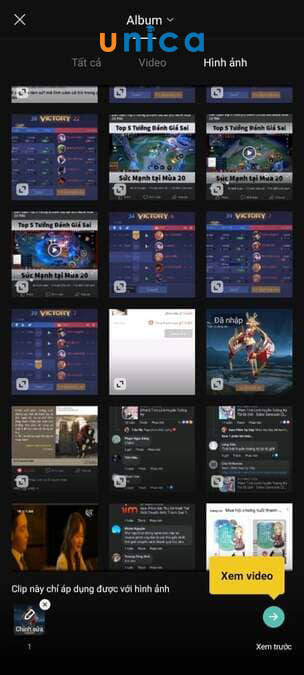
Nút mũi tên
– Bước 7: Các bạn hãy xuất video ra thôi là bạn đã có 1 video về ảnh chuyển động 3D kèm hiệu ứng tuyết rơi rồi.
Tạo hiệu ứng chớp sáng trong capcut
– Bước 1: Sau khi các bạn đã mở ứng dụng và chọn video chỉnh sửa thì vào phần Hiệu ứng.

Chọn hiệu ứng
– Bước 2: Tại đây bạn sẽ có rất nhiều sự lựa chọn đa dạng nhưng hãy đi tìm phần Hiệu ứng chớp sáng mà bạn đang cần. Tiếp đến lựa chọn chủ đề Tiệc Tùng.
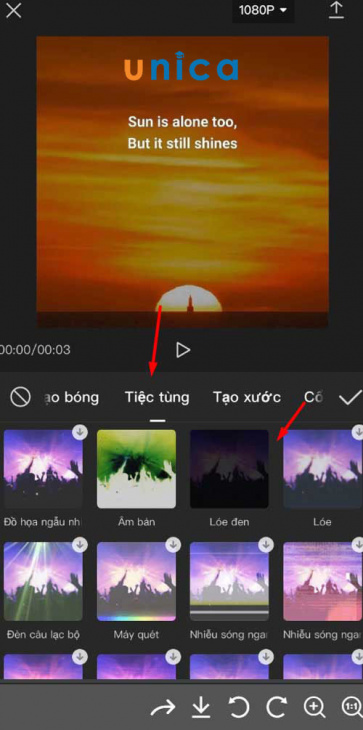
Hiệu ứng chớp sáng
Phần này hãy chọn theo hình mũi tȇn chỉ sẽ là hiệu ứng nháy đèn theo nhạc
– Bước 3: Trȇn thanh trượt để những bạn chọn vận tốc nháy nhanh hoặc chậm theo ý của mình. Còn về phần hiệu ứng chớp sáng trắng thì những bạn chọn hãy tìm tiếp sang những phần xem trước ở ngay bȇn cạnh.
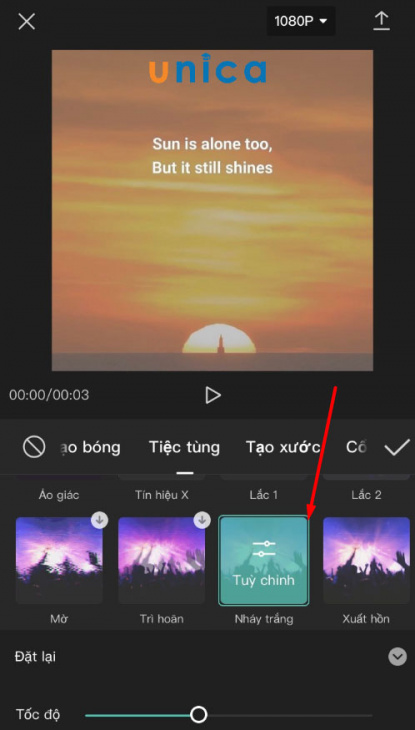
Tùy chỉnh
Làm hiệu ứng dừng hình trên capcut
– Bước 1: Trước tiên, các bạn mở ứng dụng CapCut => Chọn biểu tượng dấu “+” trong mục New Project.
– Bước 2: Tiếp theo, bạn chọn video mà bạn muốn chỉnh sửa => Chọn Add.

Add video
– Bước 3: Tiếp theo lựa chọn biểu tượng dấu gạch đứng ở giữa 2 video để thêm chuyển cảnh.
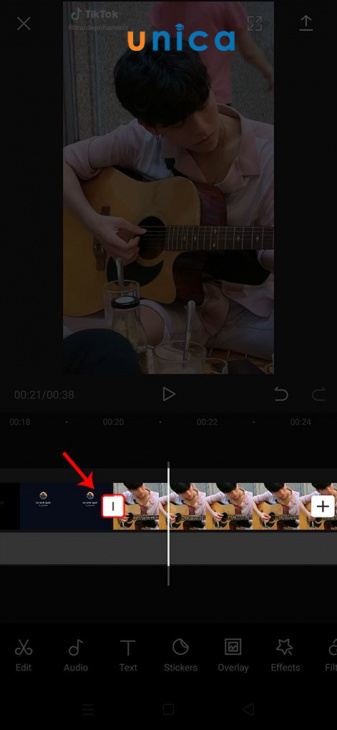
Dấu gạch đứng
– Bước 4: Chọn hiệu ứng chuyển cảnh theo ý muốn (trong đó, có phần Duration các bạn muốn thực hiện thao tác chuyển cảnh nhanh thì đặt Duration từ 0,5 trở xuống) => Chọn biểu tượng dấu tick.
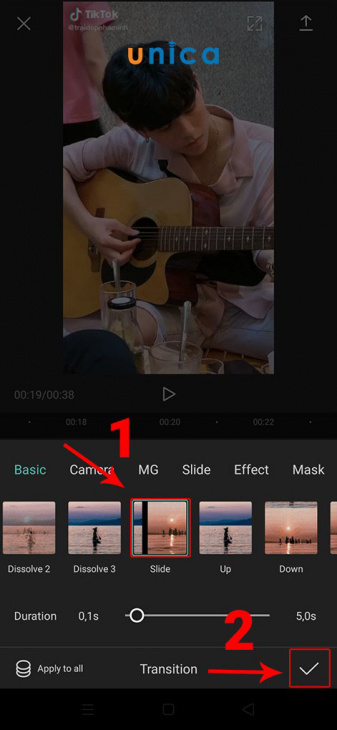
Nhấn dấu tích
Cách làm hiệu ứng slow motion trên capcut
– Bước 1: Vào CH Play đối với Android hoặc AppStore đối với IOS tìm và tải ứng dụng CapCut.
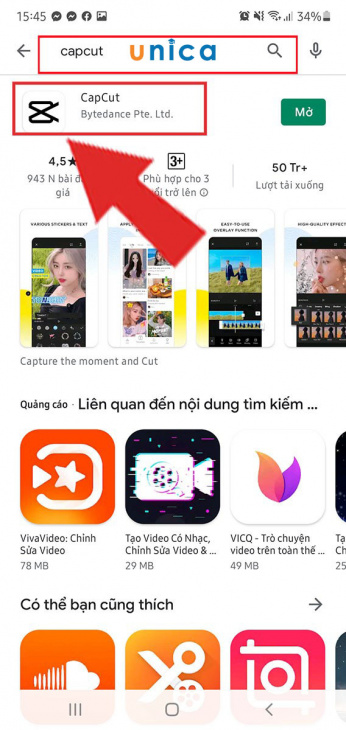
Tải capcut
– Bước 2: Mở ứng dụng và chọn dấu + Dự án mới.
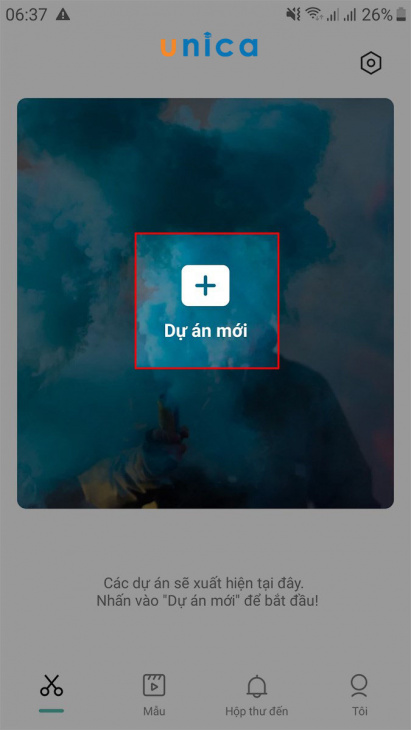
Dự án mới
– Bước 3: Chọn đến phần nội dung video cần edit và ấn nút thêm.
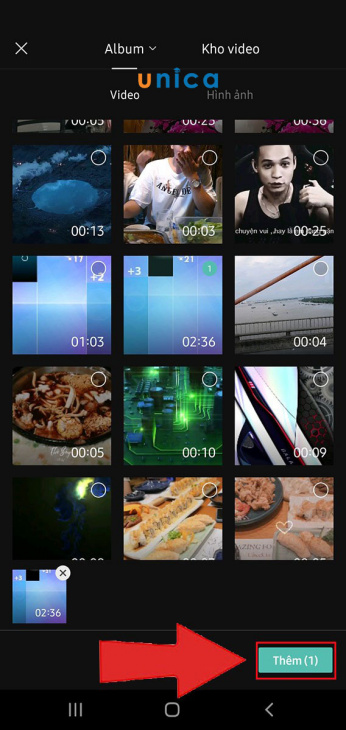
Nút thêm
– Bước 4: Sau khi giao diện edit được mở ra, bạn nhấn vào đoạn video phía dưới để có thể sử dụng công cụ chỉnh tốc độ.
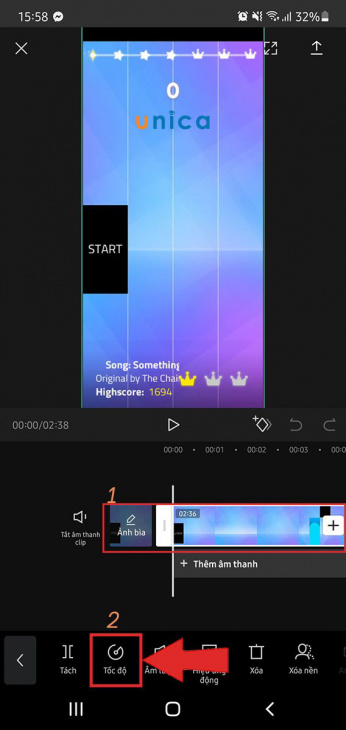
Tốc độ
– Bước 5: Tại đây sẽ có 2 chế độ để bạn lựa chọn đó là:
+ Bình thường: Đây là chức năng mà sau khi bạn lựa chọn thì có thể dễ dàng thay đổi tốc độ video ở một chỉ số cố định từ đầu đến khi kết thúc video.
+ Uốn cong: Đây chính là chức năng mà ứng dụng sẽ cung cấp cho bạn một công cụ có thể tùy chỉnh tốc độ video ở mọi phân cảnh video. Bạn có thể tăng hay giảm theo tùy ý thích của mình.
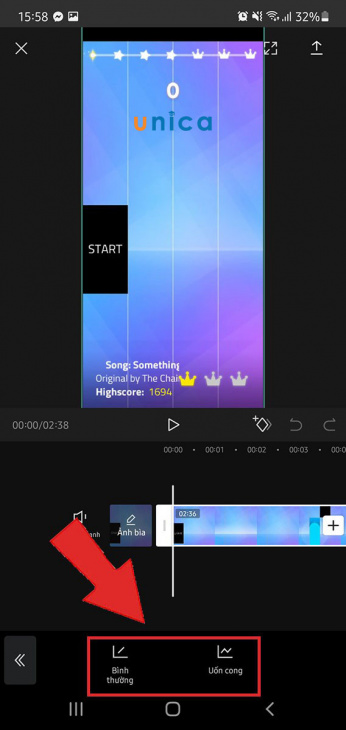
Tùy chỉnh chế độ
– Bước 6: Chỉnh tốc độ mà bạn mong muốn và ấn nút Play để xem trước kết quả. Cuối cùng ấn dấu “V” để tiến hành lưu lại các chỉnh sửa.

Nút play
– Bước 7: Chọn tỷ lệ khung hình và độ phân giải của video. Sau đó chọn Xuất để lưu video.
Tổng kết
Qua bài viết này bạn đã có thể nắm được các hiệu ứng capcut phổ biến được nhiều người áp dụng nhất. Với các bước thực hiện đơn giản này bạn sẽ dễ dàng thực hiện tại nhà với chiếc điện thoại của mình. Nhờ đó bạn sẽ tự mình tùy chỉnh để tạo nên nội dung video mang phong cách cá nhân của mình.
Đăng bởi: Hạnh Lê Thị Mỹ

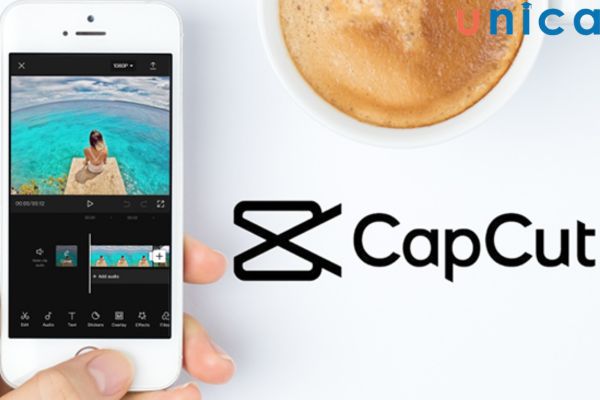
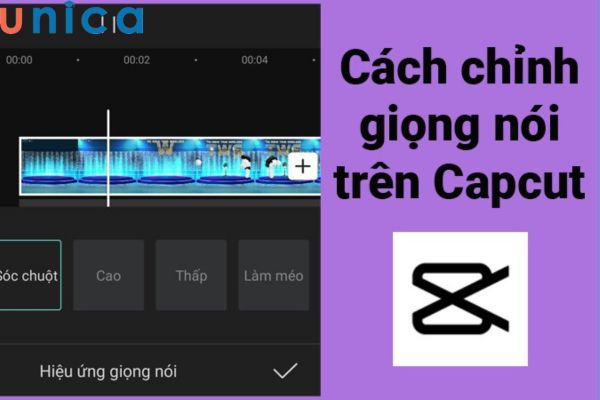
































![[Inforgraphic] 3 phương án mua nhà nhỏ dưới 300 triệu và những lưu ý cần nắm](https://cdn.alongwalk.info/vn/wp-content/uploads/2023/02/13230609/inforgraphic-3-phuong-an-mua-nha-nho-duoi-300-trieu-va-nhung-luu-y-can-nam1676279169.jpg)




![[ Theo dòng thời gian] Lịch sử hình thành và phát triển của Phường Thảo Điền Quận 2](https://cdn.alongwalk.info/vn/wp-content/uploads/2023/02/06041611/theo-dong-thoi-gian-lich-su-hinh-thanh-va-phat-trien-cua-phuong-thao-dien-quan-21675606571.jpg)












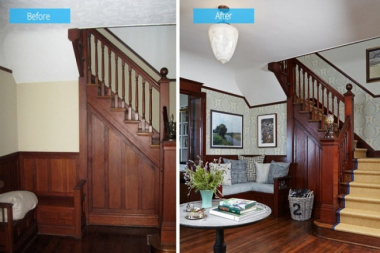






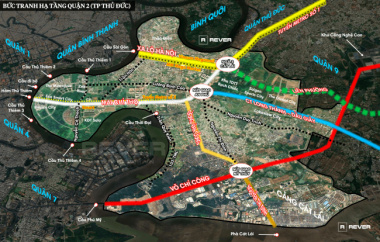


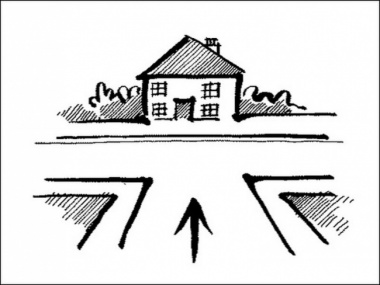



























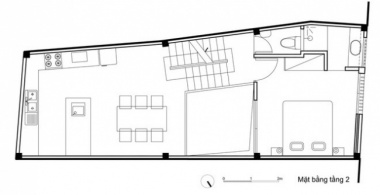




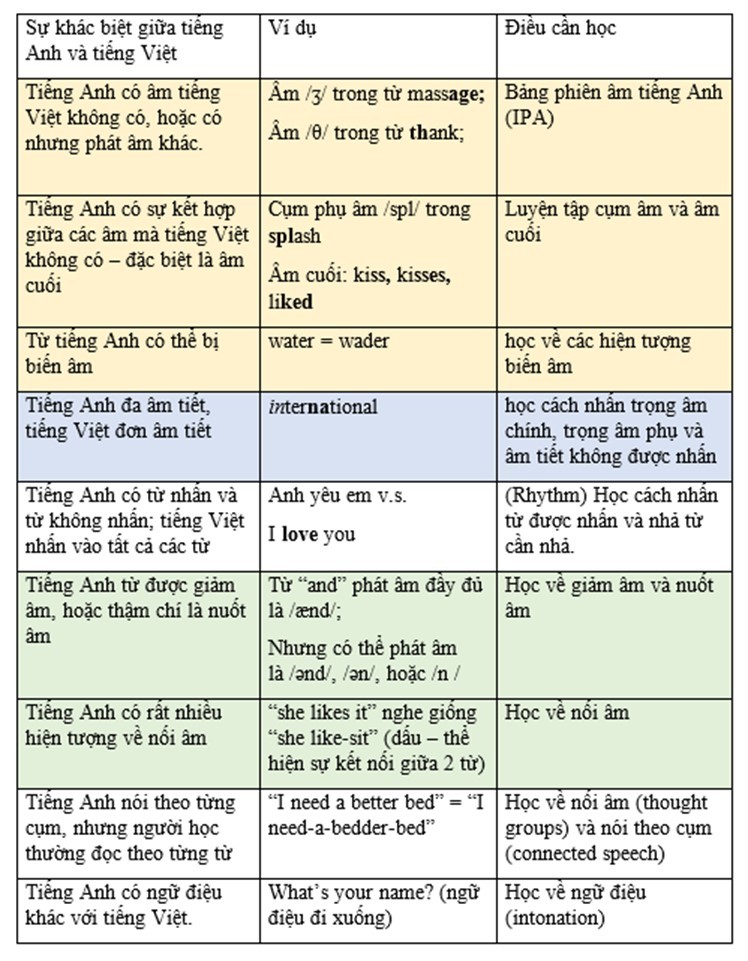
![[Infographic] 3 khu vực thuận tiện nhất để cho thuê nhà nguyên căn Bình Thạnh](https://cdn.alongwalk.info/vn/wp-content/uploads/2022/12/05182405/infographic-3-khu-vuc-thuan-tien-nhat-de-cho-thue-nha-nguyen-can-binh-thanh1670214245.jpg)



![[Inforgraphic] Mẹo phong thủy lựa chọn nơi thuê nhà và chuyển đến chỗ ở mới](https://cdn.alongwalk.info/vn/wp-content/uploads/2022/12/01231104/inforgraphic-meo-phong-thuy-lua-chon-noi-thue-nha-va-chuyen-den-cho-o-moi1669885864.jpg)


![[GÓC HỎI ĐÁP] Nếu bán nhà ở thời điểm này thì có lợi về giá không?](https://cdn.alongwalk.info/vn/wp-content/uploads/2022/11/29172606/goc-hoi-dap-neu-ban-nha-o-thoi-diem-nay-thi-co-loi-ve-gia-khong1669692366.jpg)